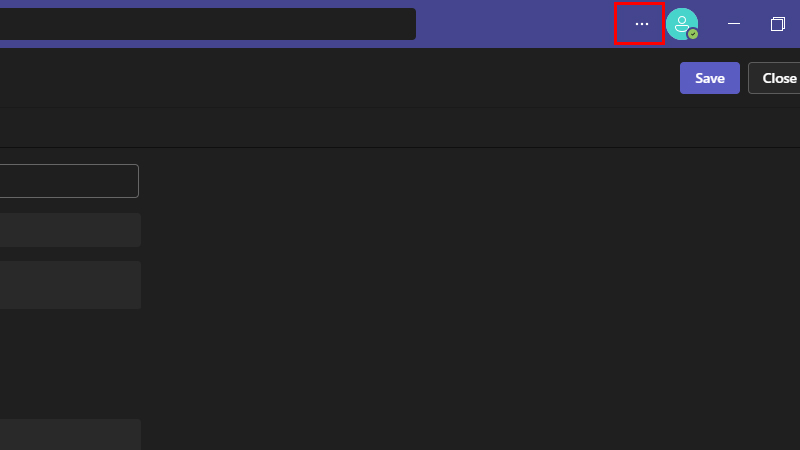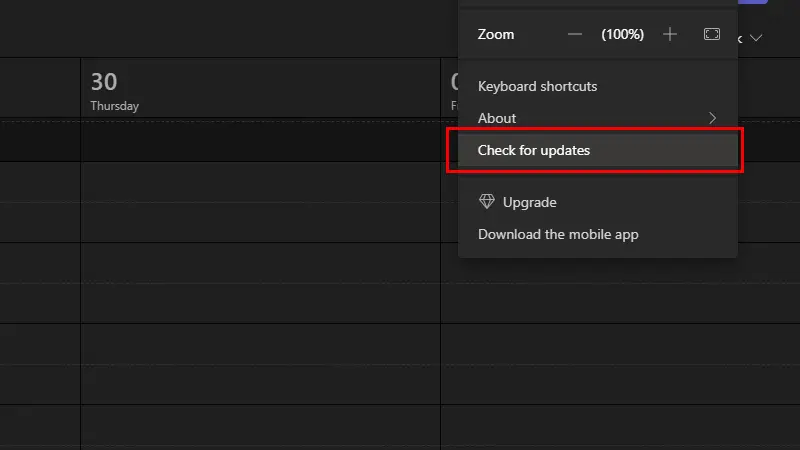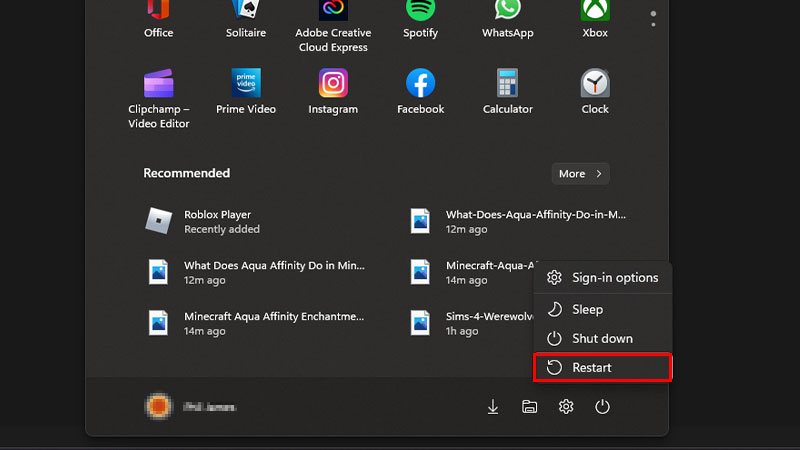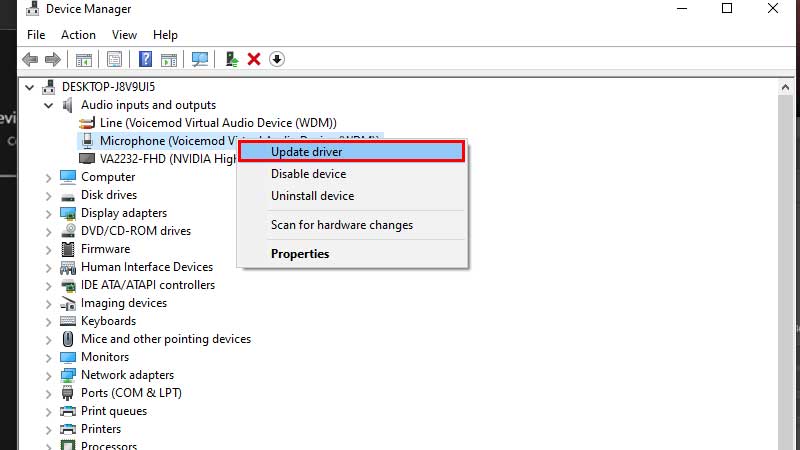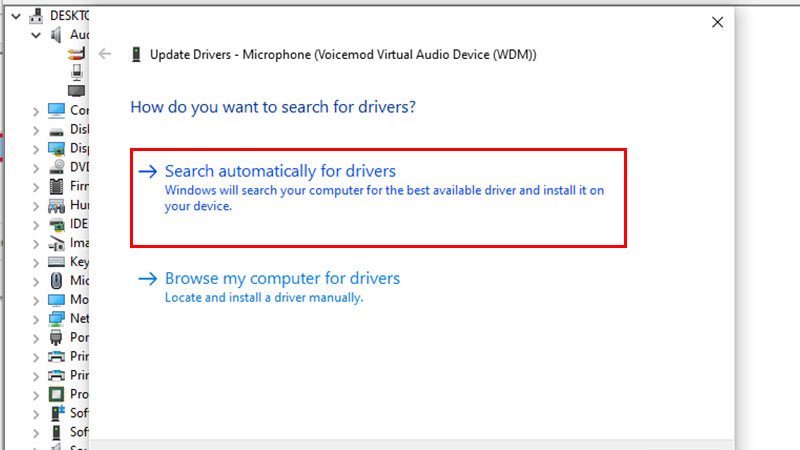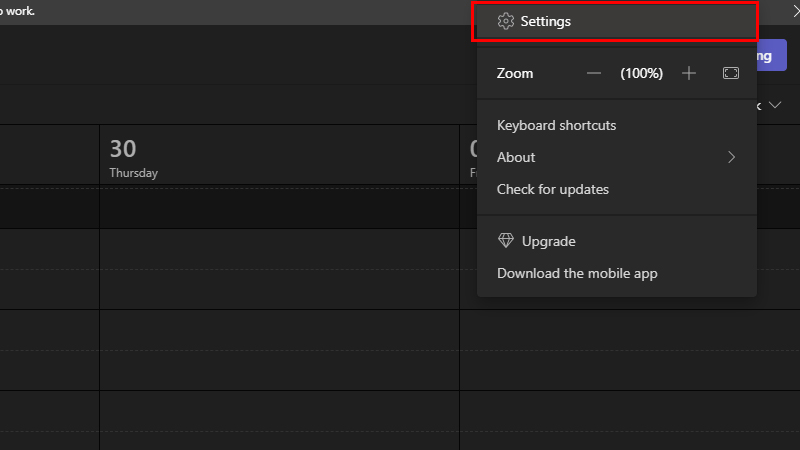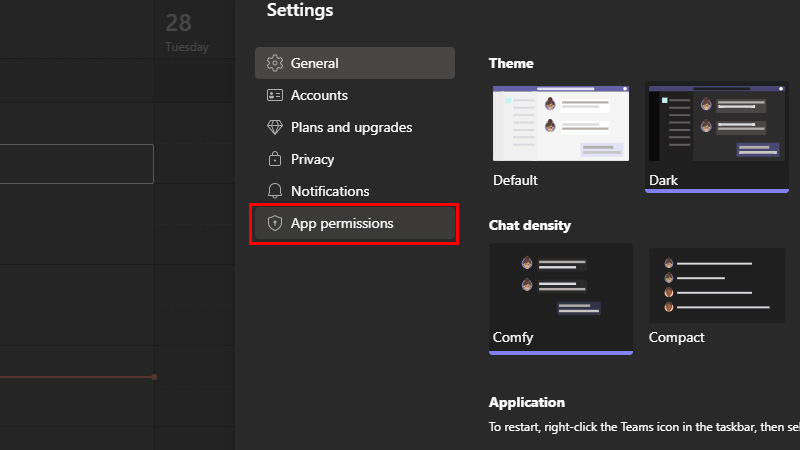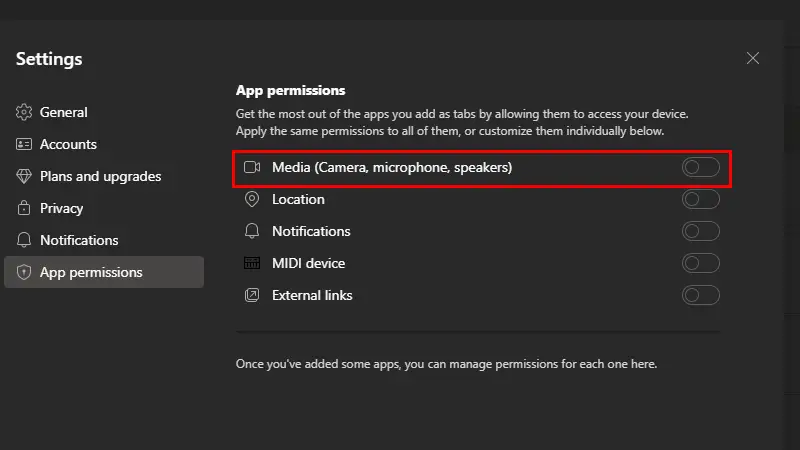Как исправить Microsoft Teams Audio, не работающий в Windows 11
Приложение Microsoft Teams имеет свой способ взаимодействия с пользователем. Будучи предустановленным в Windows 11, приложение Teams обеспечивает удобный способ общения в чате и видеозвонков с друзьями и коллегами. В последнее время пользователи сообщали о некоторых звуковых ошибках при использовании Teams на ПК с Windows 11. Например, микрофон не работает во время видеовстречи в Teams или не слышны видеозвонки в Teams. В чем бы ни заключалась проблема, ее исправление имеет большое значение, поскольку вы не можете правильно использовать Teams, если звук не работает, не так ли? Итак, вот руководство о том, как исправить звук Microsoft Teams, не работающий в Windows 11.
Как исправить, что звук в Microsoft Teams не работает?
Может быть несколько причин, по которым звук перестает работать в Microsoft Teams в Windows 11. Таким образом, существует несколько решений для одного и того же. Мы упомянули лучшие исправления для звуковой ошибки в Teams прямо ниже:
Способ 1: включить звук в Teams 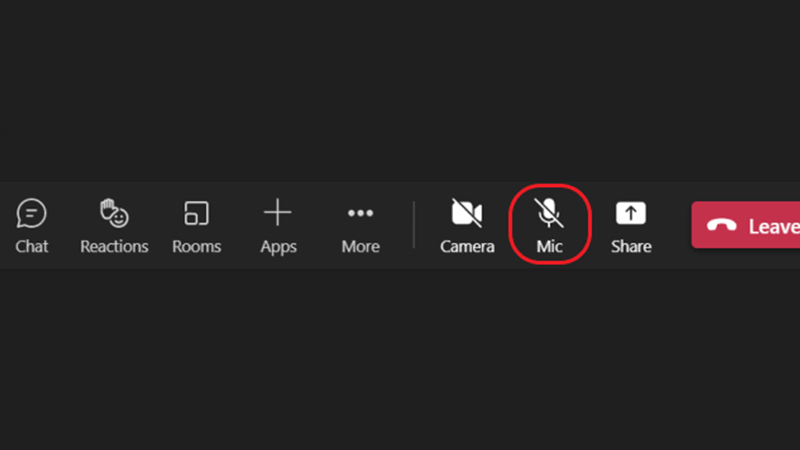
Если вас никто не слышит во время видеовстречи Microsoft Teams, скорее всего, у вас отключен звук. Сначала вы должны включить свой звук, чтобы участники могли вас слышать.
- Во время видеовстречи Teams проверьте, не перечеркнут ли значок «Микрофон».
- Если да, коснитесь значка, чтобы включить свой звук.
Теперь попробуйте снова заговорить, и если другие смогут вас слушать, проблема решена. В противном случае перейдите к следующему исправлению.
Примечание. Если организатор собрания отключил звук для вас или всех участников собрания, ваш микрофон может не работать. Убедитесь, что значок микрофона неактивен. Если да, то ничего не поделаешь.
Способ 2: обновить приложение Teams
Вы обновили приложение Microsoft Teams на ПК с Windows 11? Если нет, это может быть правдоподобным объяснением того, почему звук не работает в Teams в Windows 11. Вот шаги по обновлению приложения Teams:
- Запустите Microsoft Teams на компьютере с Windows 11.
- Откройте меню «Гамбургер» (значок с тремя точками) в правой верхней части приложения Teams.

- Выберите «Проверить наличие обновлений».

Теперь приложение Teams будет искать и устанавливать последнее обновление на ваше устройство с Windows 11. Проверьте, решило ли это проблему для вас. Если нет, переходите к следующему способу.
Способ 3: перезагрузить Windows 11
Наиболее распространенным решением любой проблемы, связанной с любой ОС, является ее перезагрузка. Вот как вы можете перезагрузить компьютер с Windows 11:
- Щелкните значок «Пуск» на панели задач.
- Щелкните значок «Питание» в правом нижнем углу.
- Выберите «Перезагрузить».

- Или вы можете перезапустить Windows 11, используя только клавиатуру.
Теперь ваша система Windows 11 перезагрузится. Если звук по-прежнему не работает в приложении Teams, перейдите к следующему решению.
Способ 4: обновить аудиодрайверы в Windows 11
Устаревшие звуковые драйверы могут быть основной причиной того, что звук не работает в Teams. Вы можете обновить аудиодрайверы в Windows 11, выполнив следующие действия:
- Щелкните значок «Пуск».
- Найдите «Диспетчер устройств» и откройте приложение «Диспетчер устройств» в результатах поиска.
- Дважды щелкните «Аудиовходы и выходы».
- Щелкните правой кнопкой мыши микрофон, установленный на вашем ПК с Windows 11.
- Нажмите «Обновить драйвер».

- Выберите «Автоматический поиск драйверов».

Все доступные обновления аудиодрайверов будут установлены на ваш компьютер с Windows 11. Проверьте, начал ли звук работать в Teams. Или вы можете попробовать следующее исправление.
Способ 5: Разрешить разрешения мультимедиа
Приложение Teams не может использовать микрофон вашего аудиоустройства до тех пор, пока вы не предоставите ему необходимые разрешения. Чтобы разрешить Teams использовать ваше аудиоустройство, предоставьте разрешения мультимедиа в приложении Teams, выполнив следующие действия:
- Запустите Teams и щелкните значок с тремя точками вверху.
- Выберите «Настройки».

- Перейдите на вкладку «Разрешения приложений» на левой панели.

- Включите переключатель «Медиа (камера, микрофон, динамики)».

Это позволит приложению Microphone Teams использовать любое подключенное аудиоустройство по мере необходимости. Попробуйте следующий метод, если ничего не изменилось.
Способ 6: настройте микрофон вашего аудиоустройства и проверьте, работает ли он
Некоторые наушники Bluetooth и другие аудиоустройства имеют отдельный переключатель для включения/выключения микрофона по желанию пользователя. Если у вас есть такие наушники, попробуйте включить микрофон.
Попробуйте заменить аудиоустройство на другое. Возможно, ваши текущие наушники не работают должным образом.
Это все способы исправить неработающий звук Windows 11 Teams. Просмотрите эти простые исправления одно за другим и посмотрите, какое из них работает для вас. Вот еще несколько руководств по похожим темам, которые могут быть вам полезны: Как исправить код ошибки Microsoft Teams 500 в Windows 10/11 и камера Microsoft Teams не работает? Вот как это исправить.