Как записать видеовстречу в Google Meet (2023)
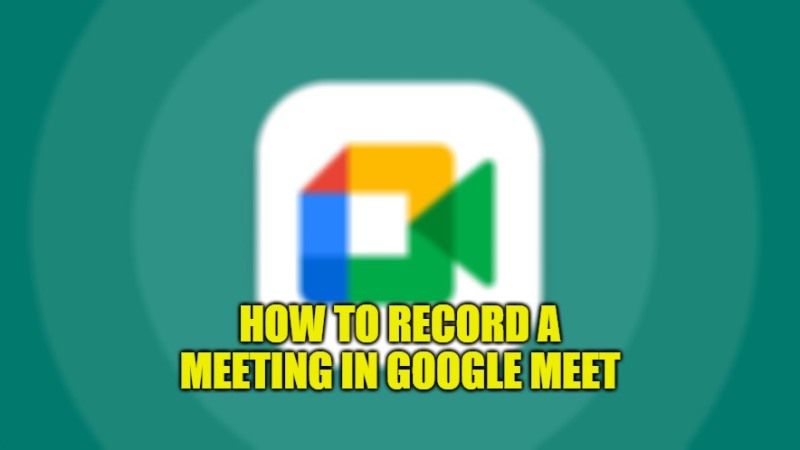
Вы обязательно должны думать о Skype, когда вам говорят о записи видеовстречи. Однако Google Meet более конкурентоспособен для командной работы благодаря множеству новых функций. Это инструмент для совместной работы, который позволяет вам удаленно управлять проектами с помощью видеоконференций, например, в контексте удаленной работы. Таким образом, теперь у вас дома есть виртуальная рабочая станция. В этом руководстве я собираюсь объяснить, как записать встречу в Google Meet для этого случая.
Как записать встречу в Google Meet (2023)
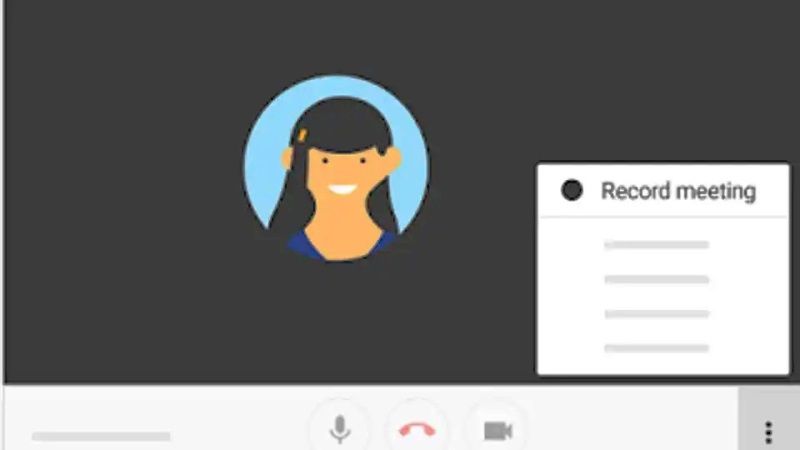
Если функция записи была включена администратором G Suite, вы можете записать видеовстречу, чтобы другие могли просмотреть ее позже. Чтобы записать собрание, вы должны быть организатором или принадлежать к той же организации, что и лицо, запланировавшее его.
Как начать и остановить запись в Google Meet
Стоит отметить, что запись возможна только в настольной версии Google Meet. Пользователи мобильного приложения получают уведомление о начале или окончании записи, но не могут его контролировать. Вы не можете записать встречу, если присоединяетесь к ней только для презентации (например, с ноутбука, когда вы уже находитесь в комнате для видеоконференций). Вы должны сначала присоединиться к видеовстрече, начать презентацию, а затем начать запись. Вот шаги:
- Откройте Meet, затем начните собрание или присоединитесь к нему.
- Нажмите «Действия» >, затем нажмите «Запись».
- После этого нажмите «Начать запись».
- Появится новое окно, здесь нажмите «Пуск».
- Дождитесь начала записи. Другие участники получают уведомление о начале или окончании записи.
- Нажмите «Еще». Остановите запись, когда закончите. Запись останавливается автоматически, когда все участники покидают собрание.
- Нажмите «Остановить запись» еще раз для подтверждения.
- Файл записи будет создан и сохранен в папке «Мой диск» > «Записи собраний» организатора собрания. Электронное письмо, содержащее ссылку на запись, также отправляется организатору собрания и лицу, начавшему запись.
Как воспроизвести, поделиться, загрузить или сохранить запись
В большинстве случаев записи хранятся в папке органайзера «Мой диск» > «Записи Meet». Однако, если организатор меняется или встреча проходит вне запланированного времени в Календаре, ссылка на встречу отправляется первоначальному создателю события.
- Откройте Диск и дважды щелкните файл записи, чтобы воспроизвести его.
- Выберите вариант:
- Чтобы поделиться записью, выберите нужный файл и нажмите «Поделиться». В противном случае нажмите «Ссылка», а затем вставьте ее в сообщение электронной почты или чат.
- Чтобы скачать запись, выберите нужный файл, затем нажмите «Еще скачать».
- Чтобы добавить запись на «Мой диск», выберите нужный файл и нажмите «Добавить на мой диск».
Это все, что вам нужно знать о том, как записать встречу в Google Meet. А пока не забудьте ознакомиться с другими нашими руководствами о том, как сделать висячий отступ в Документах Google и как загрузить карту на Google Maps.






