Как добавить планки ошибок (2023)
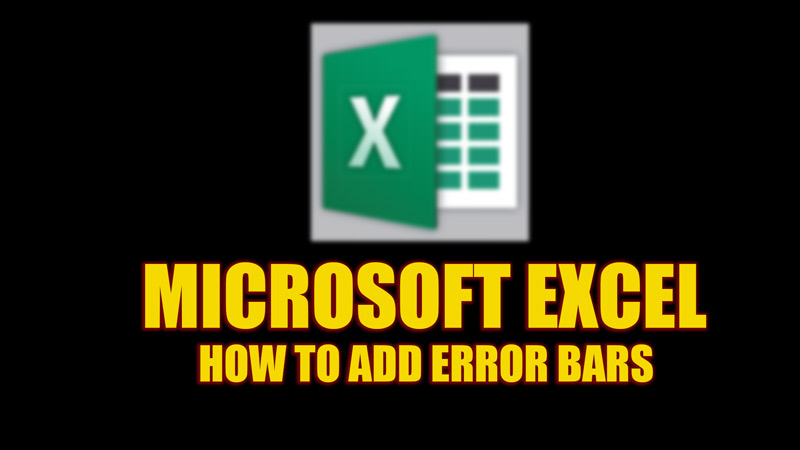
При использовании диаграмм в профессиональных целях на листах Excel пользователь может предпочесть использовать планки погрешностей для представления допустимых погрешностей и стандартных отклонений. К счастью, Microsoft Excel позволяет добавлять в диаграммы планки погрешностей. Вы можете добавить их ко всем точкам данных в ряду данных ваших диаграмм и научиться их использовать с помощью этого руководства.
Microsoft Excel: как добавить планки ошибок (2023)
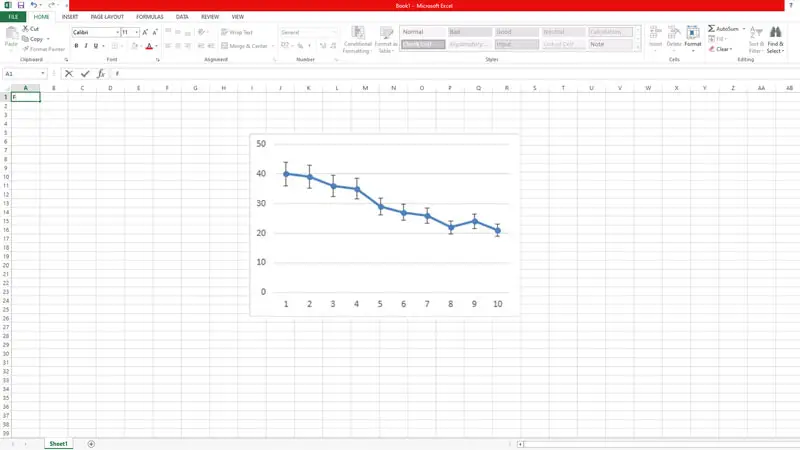
На компьютерах с Windows или Mac вы можете добавить полосы погрешностей на диаграмму Excel, чтобы показать предел погрешности или стандартное отклонение, выполнив указанный ниже обходной путь:
1. Добавьте панели ошибок в Windows
- Сначала создайте двумерную область, гистограмму, столбец, линию, XY (точечную) или пузырьковую диаграмму в приложении Excel.
- Затем щелкните в любом месте графика и выберите кнопку «+».
- Откроется меню Элементы диаграммы.
- Установите флажок «Панель ошибок», нажав на него.
- Чтобы изменить величину ошибки, щелкните стрелку рядом с «Полосами погрешностей» и выберите любой тип из заданных параметров по умолчанию (Стандартная ошибка, Процент или Стандартное отклонение).
- Кроме того, вы можете настроить количество ошибок, выбрав «Дополнительные параметры» из списка и выбрав параметры в разделах «Вертикальная полоса ошибок» или «Горизонтальная полоса ошибок».
2. Добавьте панели ошибок на Mac
- Щелкните серию данных диаграммы на диаграмме, т. е. если это линейная диаграмма, щелкните линию, если это гистограмма, щелкните столбцы, чтобы выбрать их.
- Выбрав серию данных, нажмите кнопку «Добавить элемент диаграммы» на вкладке «Дизайн диаграммы».
- Теперь выберите планки погрешностей и выберите любой из параметров по умолчанию, т. е. стандартную ошибку, процент или стандартное отклонение.
- Если вы хотите задать индивидуальное количество ошибок, нажмите «Дополнительные параметры погрешностей» в меню.
- Затем нажмите «Пользовательский» в разделе «Сумма ошибки».
- Наконец, нажмите кнопку «Указать значение» и введите положительное значение ошибки и отрицательное значение ошибки в соответствующих полях и нажмите кнопку «ОК», чтобы сохранить изменения.
Вот и все, как добавить планки погрешностей в Excel. Кроме того, ознакомьтесь с другими нашими руководствами, такими как «Как добавить флажок в Microsoft Excel» или «Как закрепить строки и столбцы в Microsoft Excel на рабочем столе Windows 10».






