Как использовать инструмент «Аннотации» (2023 г.)
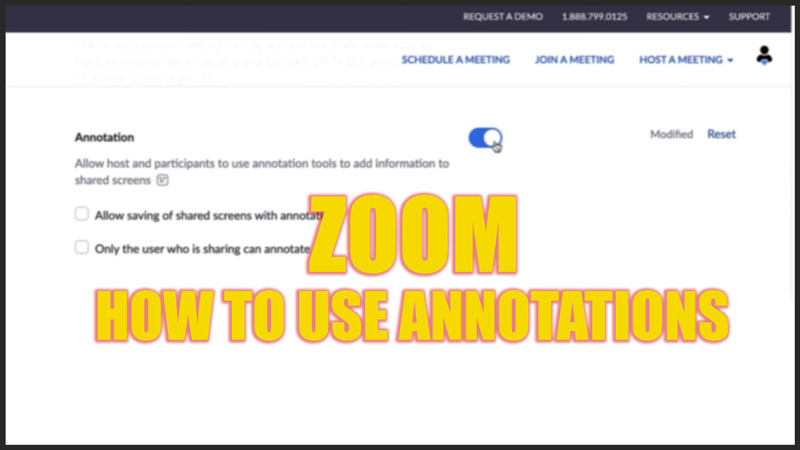
Во время презентации в Zoom выступающему или участникам может потребоваться прокомментировать экран для лучшего общения. Для этой цели Zoom представил инструмент «Аннотации», чтобы сделать сеанс интерактивным. Даже если вы сталкиваетесь с ошибками видео во время презентации, использование аннотаций в Zoom может поддерживать ход сеанса. Новым пользователям это может показаться трудным, но это руководство облегчит вам задачу.
Масштаб: как использовать инструмент «Аннотации» (2023 г.)
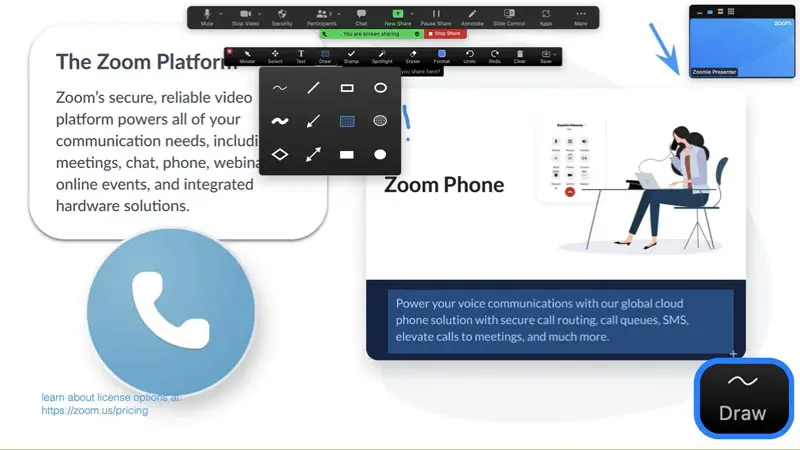
Чтобы использовать инструмент аннотации в Zoom для любого устройства, выполните следующие действия:
Аннотации для пользователей рабочего стола (Windows/Mac/Linux)
На собрании Zoom после совместного использования экрана или доски щелкните значок «Карандаш». Откроются все параметры аннотации, доступные на вашем устройстве. Все доступные варианты аннотирования для пользователей настольных компьютеров:
- Мышь — деактивирует инструменты аннотации, если они включены.
- Выбрать — переместить или изменить размер инструмента аннотации.
- Текст — позволяет отображать текстовые сообщения на экране.
- Рисовать — позволяет рисовать фигуры и линии и даже вставлять стрелки.
- Штамп — позволяет вставлять такие объекты, как звезды, кресты, сердца и т. д.
- Примечание – выделение с помощью полупрозрачных прямоугольников или кругов.
- Прожектор — выделяет ваш курсор.
- Формат — позволяет форматировать аннотации, используя такие параметры, как цвет, шрифт и толщина линии.
- Ластик — стирает части аннотации.
- Отменить и повторить — удаление или добавление ранее измененных аннотаций. Вы можете использовать сочетания клавиш для отмены и повтора аннотации.
- Очистить и сохранить — кнопка «Очистить» удаляет все ваши аннотации с экрана, тогда как инструмент «Сохранить» сохраняет аннотацию в локальном хранилище.
Аннотации для пользователей Android
Чтобы использовать аннотацию на Android, коснитесь значка «Карандаш» на общем экране. Вы можете использовать следующие параметры аннотации на своем телефоне Android:
- Перо/маркер — коснитесь инструмента «Перо» или «Маркер», чтобы переключаться между ними. Инструмент «Перо» позволяет рисовать на экране, а инструмент «Выделение» выделяет часть.
- Стрелка — рисует стрелку выбранного цвета.
- Форма — это доступно только для планшетов и позволяет вставлять фигуры, такие как линии, прямоугольники или овалы.
- Текст — доступен только для планшетов. Позволяет набирать текст выбранным цветом.
- Цвет — позволяет изменить цвет аннотации.
- Ластик — стирает части аннотации.
- Отменить и повторить — доступно только для пользователей планшетов и позволяет удалять или добавлять ранее измененные аннотации.
- Очистить — полностью удаляет аннотацию с экрана.
- Сохранить — сохраняет вашу аннотацию в локальном хранилище.
Аннотация для пользователей iOS
Чтобы использовать аннотацию на iPhone, коснитесь значка «Карандаш» после демонстрации экрана. На iPhone можно использовать следующие аннотации:
- Прожектор — помогает указать точки с помощью красной точки, которая всегда присутствует на экране.
- Перо/маркер — перо помогает рисовать, а маркер помогает выделять части экрана.
- Стрелка — позволяет рисовать стрелку и доступна только для пользователей iPad.
- Форма — позволяет рисовать линии, прямоугольники или овалы.
- Текст — позволяет вводить текст и доступен только для пользователей iPad.
- Цвет — позволяет изменить цвет и толщину линии аннотации.
- Ластик — помогает стереть некоторые части вашей аннотации.
- Отменить и повторить — удаление или добавление ранее измененных аннотаций.
- Очистить — полностью удаляет аннотацию с экрана.
- Сохранить — сохраняет вашу аннотацию в локальном хранилище.
Обратите внимание, что вы можете использовать аннотации только в том случае, если вы включили их в настройках. Чтобы включить аннотации, перейдите в «Настройки» > «Собрания» > «Собрание (основное)» > включите параметр «Аннотации».
Это все, что касается того, как использовать аннотации в Zoom. Кроме того, ознакомьтесь с другими нашими руководствами, такими как «Как изменить фон в Zoom» или «Как изменить имя во время текущей встречи в Zoom».




