Что они в Mac и как их использовать?
Компьютеры Mac — незаменимый инструмент для многих людей, позволяющий делать множество вещей. Вы можете выполнять множество задач для одной сущности или выполнять несколько задач для одной сущности. Но иногда выполнение одной и той же задачи снова и снова может стать утомительным, например, изменение размера нескольких изображений. Чтобы помочь пользователям с этой проблемой, в Mac есть функция под названием Automator. Давайте посмотрим, что такое Automator в Mac и где мы можем его использовать.
Что такое Automator на Mac?
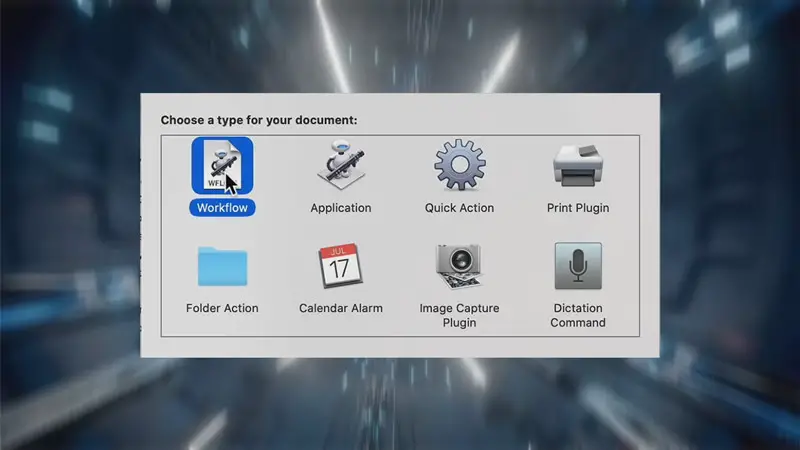
Когда мы выполняем определенные задачи, мы склонны повторять их. Например, если вы хотите выполнить определенную задачу, скажем, изменить размер изображения для нескольких изображений. Вы выбираете изображение, изменяете его размер и затем переходите к следующему. Автоматизаторы на Mac позволяют пользователю создавать рабочие процессы или автоматизированные сценарии, которые заставят Mac выполнять эту задачу несколько раз. Вы сможете создать Automator 8 типов, т. е. Рабочий процесс, Приложение, Быстрое действие, Плагин печати, Действие папки, Тревога календаря, Плагин захвата изображения и Команда диктовки. Вот что будет делать каждый из этих типов:
- Рабочий процесс: это автономный набор действий, требующих запуска Automator.
- Приложение: это приложение с набором действий, которые можно запустить, дважды щелкнув его или перетащив на него файлы.
- Быстрое действие: это служба, которую вы можете запустить, щелкнув файл правой кнопкой мыши, а затем на вкладке «Службы» выбрав «Быстрое действие».
- Плагин печати: позволяет редактировать выбранные файлы для печати.
- Действие папки: это действие, которое запускается при добавлении файла в определенную папку.
- Календарный будильник: это действие, которое позволяет вам запускать или выполнять файлы в определенное время в зависимости от вашего календаря Apple.
- Плагин захвата изображений: это действие, которое позволяет вам выполнять определенные задачи во время импорта изображений на ваш Mac.
- Диктовка: это голосовой автоматизатор. Он работает так же, как и другие, но требует голосовой активации двойным нажатием клавиши Fn и произнесением правильной ключевой фразы команды диктовки.
По сути, автоматизатор будет автоматизировать определенную задачу пользователя N раз. Давайте посмотрим на это на примере ниже.
Пример автомата
Пользователь хочет изменить тип изображения с текущего расширения этого изображения на JPEG, а также хочет изменить его размер. Теперь эти две задачи сами по себе требуют много времени, не говоря уже о нескольких изображениях. Итак, вот шаги по использованию Automator для этой задачи.
- Нажмите Command + Space, чтобы открыть меню Spotlight.
- В меню Spotlight найдите Automator и выберите его.
- Теперь он попросит вас создать новый документ из заданных 8 параметров, т. Е. Рабочий процесс, приложение, быстрое действие, плагин печати, действие папки, сигнал календаря, плагин захвата изображения и команда диктовки.
- Для примера выберите Рабочий процесс.
- После того, как вы выбрали рабочий процесс, вы должны быть перенесены в новое окно рабочего процесса, где с левой стороны у вас будут действия рабочего процесса, а с правой стороны у вас будет среда рабочего процесса.
- Во вкладке «Действия» будет строка поиска.
- Найдите «Попросить элементы Finder».
- Перетащите его в среду, и у вас будут определенные параметры. Для подсказки выберите «Выбрать изображение», если оно находится в другом параметре.
- Теперь в строке поиска найдите Duplicate Finder Items и перетащите их в рабочий процесс.
- Два действия, которые вы перетащили в рабочий процесс, должны быть автоматически связаны там, где первое действие переходит во второе действие.
- Теперь снова на панели поиска найдите Scale Images. У Mac будет вариант по умолчанию, поэтому выберите его.
- Перетащите его под предыдущие действия, и он свяжется с ними таким образом, что действие «Масштабирование» будет принимать данные от действия «Дублировать».
- В разделе «Масштабировать изображения» выберите тип масштабирования в пикселях и введите ширину изображений, размер которых вы хотите изменить.
- Теперь сохраните этот рабочий процесс.
- Всякий раз, когда вы перетаскиваете изображение в этот рабочий процесс, он создает копию этого изображения и изменяет его размер до нужного вам размера.
- Это также будет работать с несколькими изображениями одновременно.
Как видите, Automators может упростить выполнение задач с несколькими файлами на Mac. Лучший способ понять и освоить это — повозиться и посмотреть, что может сделать каждое действие. Чем больше вы исследуете, тем лучше понимание вы получите об этом. Это было все об Automators в Mac. Надеемся, что это руководство дало вам общее представление об этой функции на Mac. Вы можете ознакомиться с нашими руководствами по проверке элемента на Mac Monterey и загрузке и установке старой MacOS.






