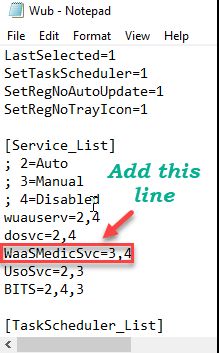Исправление использования WaasMedic Agent Exe High Disk в Windows 11 или Windows 10
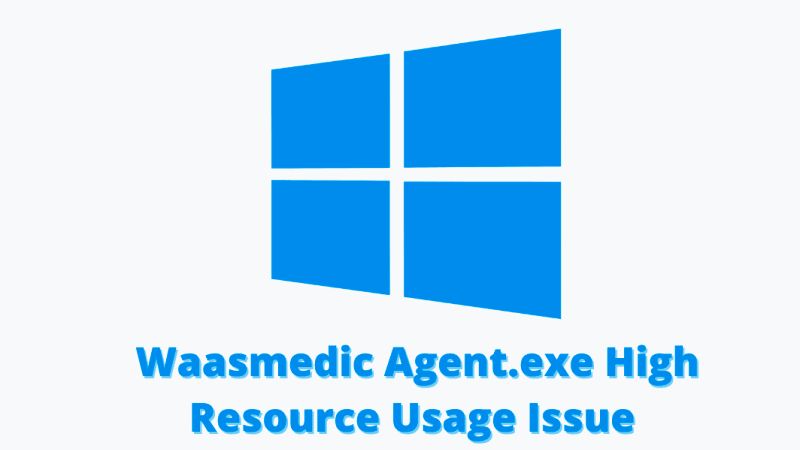
Возможно, вы заметили, что после открытия диспетчера задач на ПК с Windows 11 или Windows 10 вы можете обнаружить, что агент под названием WaasMedic Agent Exe использует 100% используемой вами памяти. Сегодня мы расскажем вам, как исправить проблему WaasMedic.exe со 100% высокой загрузкой ЦП в вашей операционной системе Windows 10 или Windows 11.
Что такое агент WaasMedic.exe?
Полная форма WaasMedic на самом деле является службой Windows Update Medic, которая также называется WaasMedic Agent Exe. Он является частью Windows 10 и будущей операционной системы Windows 11.
WaasMedic.exe — очень важный компонент операционной системы Windows 11/10, и его основная цель — обеспечить бесперебойную работу процесса обновления Windows и не беспокоить пользователя при получении последнего обновления без каких-либо проблем.
Если вы столкнулись с высокой загрузкой ЦП или 100%-й загрузкой ЦП программой WaasMedic.exe, ознакомьтесь с приведенными ниже решениями, чтобы устранить проблему.
Как исправить 100% загрузку ЦП WaasMedic.exe в Windows 11 и Windows 10?
- Попробуйте запустить проверку системных файлов. Для этого введите CMD в поле поиска, затем щелкните правой кнопкой мыши CMD и запустите его от имени администратора. В командной строке введите «SFC/scannow» без кавычек и нажмите Enter на клавиатуре. Он попытается найти любые обнаруженные повреждения, а затем просто заменит их при перезагрузке.
- Попробуйте запустить DISM для восстановления компонентов Центра обновления Windows. Для этого просто выполните описанные выше шаги, чтобы открыть CMD в режиме администратора, а затем введите следующую команду и нажмите Enter, чтобы запустить DISM — DISM.exe/Online/Cleanup-image/Restorehealth. Он попытается исправить поврежденные системные файлы Центра обновления Windows.
- Попробуйте перезагрузить компьютер с Windows. Для этого сначала откройте «Настройки» на компьютере с Windows 11 или Windows 10. Затем нажмите «Обновление и безопасность». На левой панели выберите Восстановление. Теперь на правой панели вы увидите параметр «Сбросить этот компьютер», просто нажмите «Начать». После этого просто следуйте инструкциям на экране.
Как временно отключить WaasMedic.exe?
Последний способ — временно отключить WaasMedic.exe. Для этого выполните шаги, указанные ниже.
- Прежде всего, загрузите файл блокировщика обновлений Windows с здесь и извлеките файл с помощью программного обеспечения Winzip.
- Откройте исполняемый файл блокировщика обновлений Windows и перейдите в его меню. Здесь вам нужно выбрать службу Windows из контекстного меню.
- После этого вы столкнетесь с окном «Службы», здесь найдите службу Windows Update Medic, а затем скопируйте имя службы.
- Вернитесь в папку еще раз, где вы распаковали блокировщик обновлений Windows. Здесь попробуйте открыть файл .ini с помощью Блокнота и посмотрите под dosvc=2,4. Просто вставьте туда имя службы и добавьте =3,4 сзади.

- Наконец, просто вернитесь в окно блокировщика обновлений Windows и нажмите Apple Now, чтобы подтвердить изменения.
Это вся информация о методах решения проблемы с WaasMedic. Если вы хотите решить проблему, но не знаете, как это сделать, вы можете попробовать приведенные выше решения одно за другим. Я считаю, что один из них может помочь вам решить вашу проблему.
Это вся информация, чтобы исправить высокую загрузку ЦП из-за проблемы WaasMedic.exe.