Исправление неработающей командной строки в Windows 11/10 — Technclub
Командная строка — это способ выполнения административных задач на любом ПК с Windows. Его можно использовать для выполнения определенных команд и устранения многих проблем. Но что произойдет, если он вдруг перестанет работать? Мы составили руководство по различным способам исправления командной строки, если она не запускается или не работает на вашем компьютере с Windows 11/10. Но сначала вы можете подумать, почему командная строка не работает на моем компьютере?; позвольте нам помочь вам с этим вопросом.
Почему CMD перестал работать на моем ПК?
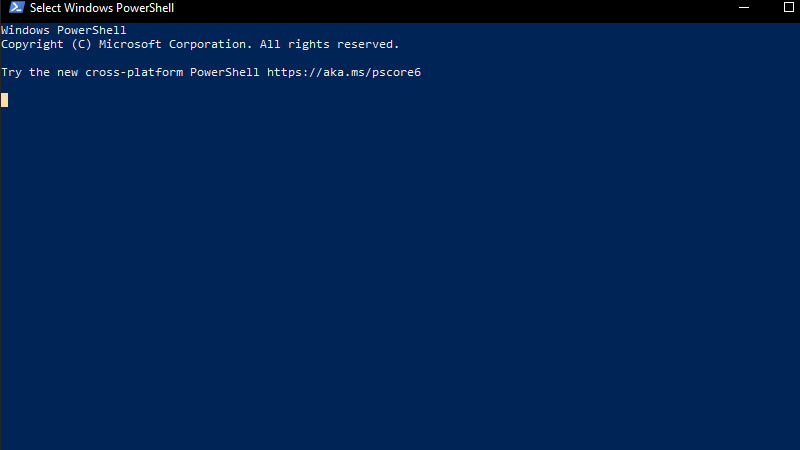
Причин неисправности CMD может быть много. Вот некоторые из возможных причин:
1. Удаленные файлы реестра
Файлы реестра поддерживают множество функций на вашем ПК с Windows 10/11. Если пользователь намеренно или по ошибке удалил их, командная строка может работать не так, как должна.
2. Прерывание сторонними приложениями
Различные сторонние приложения или антивирусы могут препятствовать эффективной работе CMD. Такие приложения необходимо исправить или удалить.
3. Системные файлы не работают должным образом
DLL, OCX, EXE и т. д. — это некоторые расширения файлов, с которыми работает командная строка. Если файлы, которые помогают запускать CMD, повреждены, повреждены или удалены, это может привести к проблемам с вашим компьютером.
Итак, это все возможные причины осложнений, с которыми вы можете столкнуться при работе с командной строкой.
Способы открыть командную строку в Windows 11/10
Если вы один из тех людей, которым просто нужен другой способ запуска CMD на рабочем столе, попробуйте следующие методы:
1. Откройте CMD из «Этот компьютер» или проводника.
- Нажмите сочетание клавиш «Win + E», чтобы открыть проводник, или откройте «Этот компьютер» с рабочего стола. Имя может быть другим для пользователей, которые изменили его вручную.
- Перейдите на Локальный диск (C:) > Windows > System32. Найдите «cmd».
- Найти «cmd» среди всех этих файлов может быть непросто. Так что вы можете просто найти его в папке «System32».
- Щелкните правой кнопкой мыши «cmd» и выберите «Запуск от имени администратора».
Запуск CMD от имени администратора отдаст ему предпочтение перед другими приложениями, которые также могут решить любую проблему с ним.
2. Используйте диспетчер задач, чтобы запустить командную строку
- Откройте диспетчер задач, выполнив поиск в меню «Пуск».
- Выберите «Файлы» > «Запустить новую задачу».
- Введите «cmd» в поле ввода.
- Установите флажок «Создать эту задачу с правами администратора».
- Нажмите клавишу Enter.
Если вы не можете открыть командную строку обычным способом, попробуйте способы, которые мы описали выше, и посмотрите, сможете ли вы получить к ней доступ сейчас.
Решения для командной строки, не работающей
Командная строка может не работать на вашем устройстве с Windows 11/10 по одной или нескольким причинам, о которых мы говорили в предыдущем разделе. Вот решения, чтобы исправить CMD, не работающую на вашем компьютере:
1. Запустите сканирование SFC в PowerShell.
- Найдите «Windows PowerShell» в меню «Пуск». Щелкните его правой кнопкой мыши и выберите «Запуск от имени администратора».
- Введите эту команду «sfc / scannow» без знаков препинания и нажмите «Enter».
- Ваша система будет искать все сломанные или поврежденные файлы и исправлять их для вас.
Перезагрузите компьютер с Windows 11/10 после завершения процесса. Проверьте, решена ли проблема. Если нет, перейдите к следующему исправлению.
2. Запустите DISM в PowerShell
- Откройте PowerShell снова.
- Скопируйте/вставьте приведенные ниже команды одну за другой и нажимайте клавишу «Enter» после каждой команды:
- Dism /Online /Cleanup-Image /CheckHealth
- Dism /Online /Cleanup-Image /ScanHealth
- Dism /Online /Cleanup-Image /RestoreHealth
- Перезагрузите компьютер и посмотрите, изменится ли что-нибудь. В противном случае попробуйте следующее исправление.
3. Обновите программное обеспечение Windows
Самым основным требованием для защиты вашего ПК с Windows от вреда является время от времени обновлять его. Ознакомьтесь с этим руководством по обновлению Windows 10/11. Как только ваш компьютер обновится, проверьте, начинает ли работать CMD. Вы можете использовать следующий метод, если проблема все еще существует.
4. Отключите антивирусное программное обеспечение
Если вы используете какое-либо стороннее антивирусное программное обеспечение в своей системе Windows, оно может прервать CMD из своих процессов. Удалите любое стороннее антивирусное программное обеспечение, и оно может решить проблему для вас.
5. Переключитесь на другую учетную запись пользователя в Windows
Переключение на другую учетную запись пользователя может помочь вам, если командная строка не работает для учетной записи, которую вы использовали до сих пор. Создайте новую учетную запись администратора с помощью нашего руководства «Как создать новую учетную запись администратора в Windows 10/11».
6. Используйте PowerShell вместо командной строки
Windows PowerShell — это не что иное, как обновленная версия CMD. Вы всегда можете заменить PowerShell командной строкой, так как она делает все, что может CMD, а также имеет некоторые другие применения.
Итак, это касается всего, что командная строка не открывается и не работает в Windows 10/11. Следуйте всем методам, упомянутым в этом руководстве, и найдите лучший для вас. А пока ознакомьтесь с другими нашими статьями, связанными с ошибками Windows: как исправить ошибку развертывания с ошибкой HRESULT 0x80073D02 и как исправить черный экран смерти в Windows 11 — устранить ошибку BSOD.






