Исправление высокой загрузки ЦП исполняемого файла службы защиты от вредоносных программ (2023 г.)

Для неосведомленных существует процесс Antimalware Service Executable, который работает в фоновом режиме в Windows 10 и является одним из процессов Защитника Windows, встроенного в операционную систему. Иногда этот процесс, также называемый MsMpEng.exe, в диспетчере задач Windows занимает много оперативной памяти и процессора, обычно от 80% до 100%. Итак, если вы один из тех, у кого возникают подобные проблемы, в этом руководстве мы подробно расскажем вам, как исправить высокую загрузку ЦП исполняемым файлом Antimalware Service Executable ниже.
Исправление высокой загрузки ЦП исполняемого файла службы защиты от вредоносных программ (2023 г.)
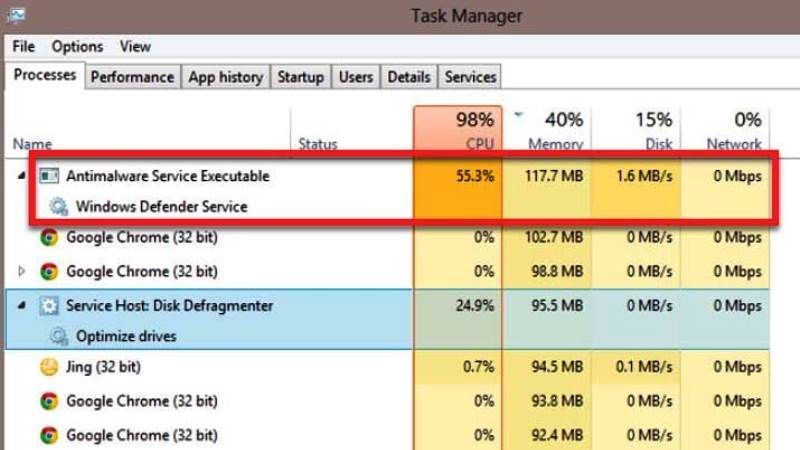
Существуют различные решения, которые вы можете попытаться исправить с высокой загрузкой ЦП исполняемым файлом службы защиты от вредоносных программ, например, вы можете добавить MsMpEng.exe в список исключений или изменить время расписания Защитника Windows и т. д. Ниже вы найдете все решения. решить эту проблему раз и навсегда.
Добавить исполняемый файл службы защиты от вредоносных программ (MsMpEng.exe) в список исключений
- Прежде всего, запустите Защитник Windows на ПК с Windows 10.
- После этого нажмите «Защита от вирусов и угроз».
- Затем нажмите «Настройки защиты от вирусов и угроз».
- Найдите «Исключение».
- Затем нажмите Добавить или удалить исключения.
- Нажмите Добавить исключение.
- Вы получите раскрывающееся меню, здесь выберите «Процесс».
- Наконец, в поле «Добавить исключение» введите MsMpEng.exe и нажмите «Добавить». Таким образом исполняемый файл службы защиты от вредоносных программ будет добавлен в список исключений.
Изменить расписание Защитника Windows
Вы также можете попробовать изменить или отключить автоматическое сканирование Защитника Windows и вручную решить, когда выполнять каждое сканирование, когда это необходимо, вот как это делается:
- Сначала нажмите на меню «Пуск»,
- Затем введите «scheduler» без кавычек и нажмите клавишу Enter, чтобы запустить программу.
- С левой стороны дважды щелкните Библиотека планировщика заданий. Продолжайте расширяться до Microsoft/Windows/Защитника Windows.
- Открыв папку Защитника Windows, нажмите Запланированное сканирование Защитника Windows, расположенное на центральной панели.
- Нажмите на вкладку «Условия» и отмените выбор всех параметров, затем подтвердите, нажав «ОК».
- Вот и все, таким образом он отменит все ваши запланированные проверки Защитника Windows.
Это все, что нужно знать о том, как исправить высокую загрузку ЦП исполняемым файлом службы защиты от вредоносных программ в Windows 10. Если вы ищете аналогичные типы руководств, ознакомьтесь с другими нашими статьями о том, как отключить Защитник Windows в Windows 10 и как восстановить поврежденный Системные файлы в Windows 10.






