Как делать скриншоты в Windows 11
Вы обновили свою систему до Windows 11 и просто задаетесь вопросом, как сделать снимок экрана? Вы можете легко делать снимки экрана программ, приложений и игр различными способами на ПК и планшетах с Windows 11. Вы также можете сохранить снимки экрана на своем компьютере или поделиться ими с другим человеком, если хотите. В этом руководстве вы узнаете о различных методах создания снимков экрана в Windows 11.
Как сделать снимок экрана в Windows 11
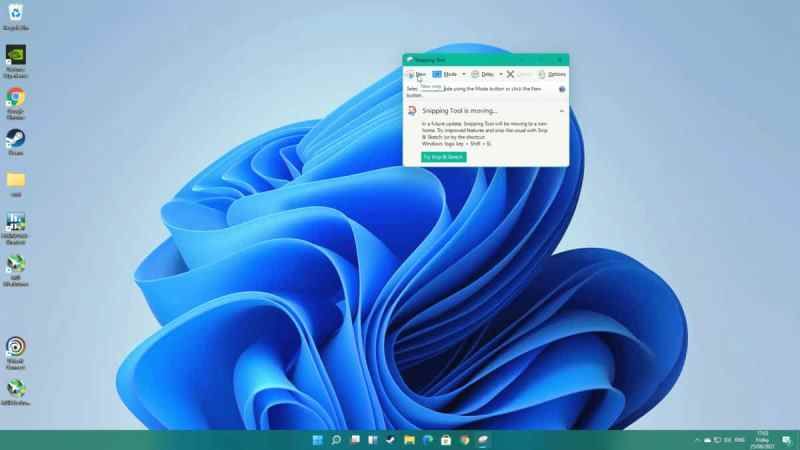
Windows 11 доступна уже несколько месяцев. Он поставляется со многими новыми функциями, обновленным дизайном, упрощенными меню и т. Д. Также есть одна из них — снимок экрана. В операционной системе существует множество способов сделать снимок экрана, которые мы кратко изложили в этом руководстве. Ознакомьтесь со всеми методами создания снимков экрана в Windows 11 ниже.
Способ 1: создание снимка экрана с помощью PrtScn + сохранение изображения в буфер обмена
- Нажмите клавишу PrtScn на клавиатуре.
- Немедленно откройте Paint, Paint 3D, Office или аналогичные приложения, а затем нажмите клавиши CTRL + V, чтобы вставить его в те же приложения, а затем сохраните его.
- Это всегда был традиционный способ делать снимки экрана в операционной системе Windows.
Способ 2: создание скриншота с помощью PrtScn + автоматическое сохранение изображения
- В этом методе вам нужно одновременно нажать клавиши Windows + PrtScn.
- Как только вы нажмете вышеуказанные клавиши, экран на мгновение мигнет, и изображение будет сохранено в этом месте — \Пользователи\имя пользователя\Изображения\Скриншоты.
Способ 3: сделать скриншот элемента переднего плана + сохранить изображение в буфер обмена
- Одновременно нажмите клавиши PrtScn и ALT. Этот метод позволит вам сделать снимок экрана активного окна приложения или приложения переднего плана.
- После этого вставьте изображение в Paint, Paint 3D Office или подобные приложения, нажав CTRL + V, а затем сохраните его.
Способ 4: снимок экрана с помощью нового инструмента «Ножницы»
Чтобы открыть новый инструмент «Ножницы» в Windows 11, просто введите название инструмента «Ножницы» в строке поиска и откройте его. Инструмент был переработан с новой операционной системой и объединяет старый Snipping Tool и универсальное приложение Capture and Annotate в одном приложении.
Вы также можете выбрать, что снимать: произвольный формат, прямоугольник, окно или весь экран. Вы также можете выбрать задержку перед созданием снимка экрана, выбрав 3, 5 или 10 секунд.
Snipping Tool также имеет несколько интересных опций для рисования и создания заметок на скриншоте, автоматического копирования его в буфер обмена, добавления к нему цветной рамки, и вы можете активировать его, нажав клавишу PRINT. Вы можете изменить параметр в приложении «Параметры Windows 11», выбрав «Универсальный доступ» > «Клавиатура» > «Использовать кнопку «Печать экрана», чтобы открыть снимок экрана.
Способ 5: Скриншот с физическими кнопками (только планшет)
Microsoft Surface и другие планшетные ПК с Windows 11 могут делать снимки экрана, просто используя комбинацию физических клавиш: удерживайте нажатой кнопку «Пуск» и кнопку уменьшения громкости (Vol-).
Способ 6: снимок экрана с игровой панелью Xbox
Вы также можете использовать инструмент Xbox Game Bar для создания снимков экрана, хотя это гораздо удобнее, если вы уже находитесь в видеоигре. Xbox Game Bar можно вызвать сочетанием клавиш Win+G или нажатием клавиши Xbox на геймпаде; после открытия убедитесь, что виджет «Захват» виден, затем щелкните значок камеры. Кроме того, вы можете сделать снимок экрана с игровой панелью Xbox, используя комбинацию клавиш Win + ALT + PrtScn вместе.
Это все, что вам нужно знать о том, как делать снимки экрана в Windows 11. А пока не забудьте ознакомиться с другими нашими руководствами о том, как сделать Google Chrome браузером по умолчанию в Windows 11 и где можно купить Windows 11 Ice. Крем.






