Как добавить аудио в Google Slides (2022)
Если вы используете Google Диск довольно часто, вы наверняка знаете, что можете использовать различные интегрированные в него офисные пакеты, включая Google Docs, Google Sheets и Google Slides (эквивалент Word, Excel и PowerPoint). Многие пользователи будут рады узнать, что теперь они могут вставлять аудио в Google Slides от голоса до музыки, звуковых эффектов и всех других видов аудио, которые вы хотели бы создать или иметь доступ к ним. В этом руководстве я научу вас, как добавить аудио в Google Slides за несколько простых шагов.
Добавить аудио в Google Slides (2022)
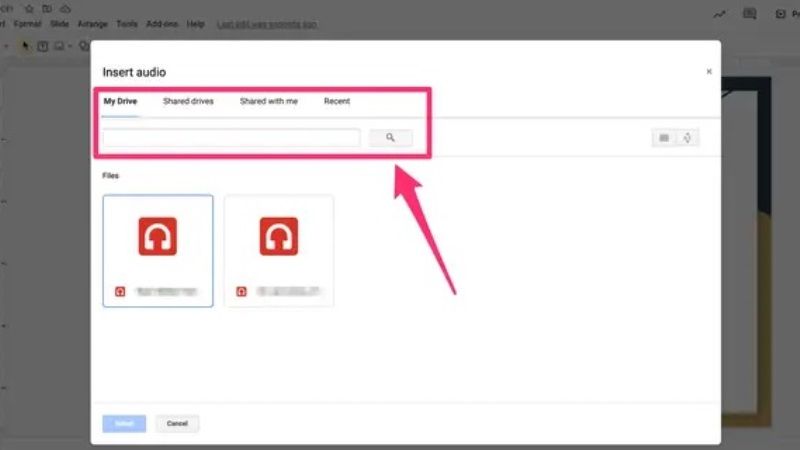
Если вы проводите презентацию с помощью Google Slides, вы можете улучшить свое выступление, включив музыку. Для этого вы можете выбрать один из двух разных методов: воспроизведение песни, хранящейся на Google Диске, и воспроизведение названия из вашего любимого сервиса потоковой передачи музыки. В любом случае обратите внимание, что у вас должно быть подключение к Интернету.
1. Воспроизведите песню, хранящуюся на Google Диске.
Это самый простой и эффективный способ вставки аудио в Google Slide путем воспроизведения песни, хранящейся на Google Диске. Вот шаги:
- Сначала откройте файл Google Slides и выберите слайд, в который вы хотите встроить музыку.
- В строке меню, расположенной в верхней части экрана, нажмите «Вставить», затем «Аудио» в появившемся всплывающем меню.
- Появится новое окно. На вкладке «Мой диск» нажмите на нужный музыкальный файл. Подтвердите операцию, нажав «Выбрать».
- Появится значок в виде динамика, переместите его в нужное место и отрегулируйте его размер.
- Удерживая значок выбранным, нажмите «Параметры форматирования» над слайдом. Они отображаются справа.
- После этого щелкните стрелку слева от «Воспроизведение аудио», чтобы открыть раскрывающееся меню.
- Выберите «Автоматически» в разделе «Начать чтение», затем установите флажок «Скрыть значок во время презентации».
- Когда вы запускаете Google Slides, наведите курсор мыши на значок восклицательного знака в правом нижнем углу.
- Появится опция «Включить автоматическое воспроизведение», нажмите на нее перед началом презентации.
2. Воспроизведите песню из службы потоковой передачи музыки
- Этот обходной путь состоит из интеграции изображения в слайд Google и связывания ссылки, указывающей на интересующий вас заголовок, чтобы он запускался при нажатии на рассматриваемое изображение.
- В строке меню, расположенной в верхней части экрана, нажмите «Вставить», затем «Изображение» в появившемся всплывающем меню и, наконец, «Импортировать с компьютера».
- Появится Проводник. Найдите файл изображения, который вы хотите использовать, нажмите на него и подтвердите с помощью «Открыть».
- Теперь перейдите в свой сервис потоковой передачи музыки. Затем выполните обычную процедуру копирования ссылки (зависит от стримингового сервиса). В нашем примере мы хотим добавить трек, предлагаемый Spotify.
- Поэтому вы должны нажать «…» рядом с заголовком, затем «Поделиться» и, наконец, «Скопировать ссылку на заголовок».
- Теперь нажмите на изображение, чтобы оно было выделено. Затем нажмите на значок «Вставить ссылку». Под изображением появится пустое поле, вставьте ссылку, хранящуюся в буфере обмена, и подтвердите ее, нажав «Применить».
Во время презентации вы должны нажать на изображение, чтобы новая вкладка вашего браузера открылась на странице, содержащей музыкальное название. Чтобы этот метод работал, вы должны сначала подключиться к потоковому сервису. Также не забудьте проверить, настроен ли ваш браузер таким образом, чтобы он не переключался на новую вкладку при открытии.
Это все, что вам нужно знать о том, как вставлять аудио в Google Slides. Пока вы здесь, вам также может быть интересно узнать, как добавить текстовое поле в Google Docs и как изменить настройки DNS на телефонах Android на Google DNS.






