Как добавить «Копировать/переместить в папку» в контекстное меню Windows 11
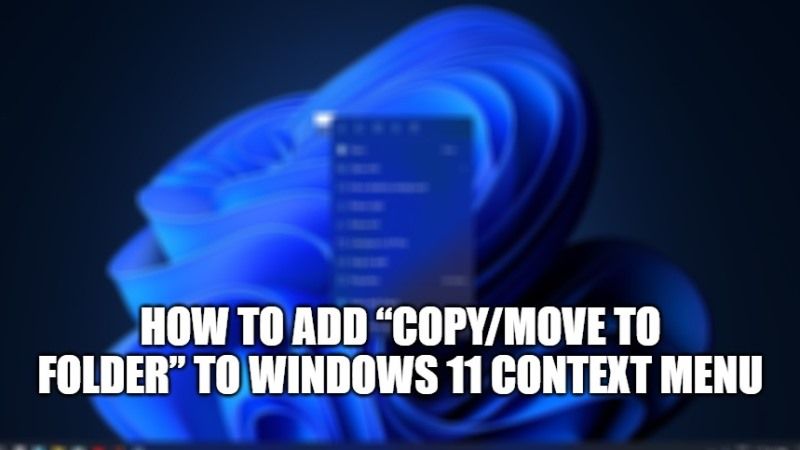
По умолчанию Microsoft не включает эти две команды, такие как «Копировать в» и «Переместить в», в контекстное меню. Но здесь вы можете внести некоторые изменения в реестр Windows, чтобы исправить эту оплошность и, таким образом, вы можете добавить эти две функции в реестр, и вы можете перемещать или копировать любые файлы и даже целые папки. Теперь давайте посмотрим, как добавить «Переместить в папку» и «Копировать в папку» в контекстное меню в Windows 11.
Добавьте «Копировать в папку» и «Переместить в папку» в контекстное меню Windows 11.
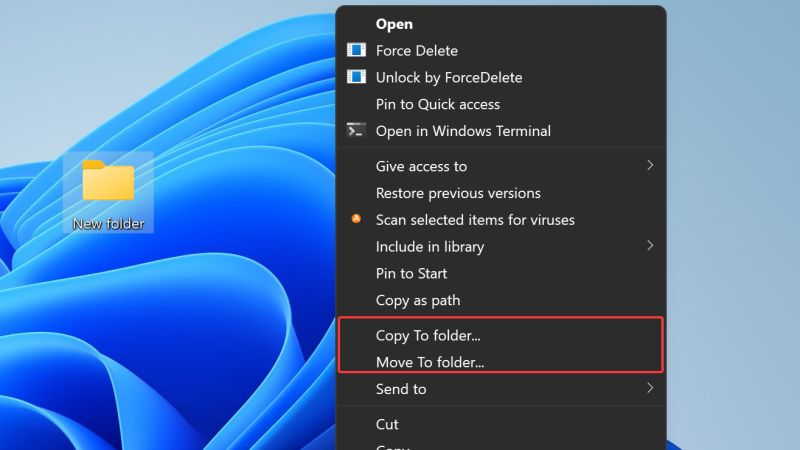
В контекстном меню проводника Windows вы не найдете команды «Копировать в» и «Переместить в». Начиная с Windows XP, некоторые версии этих изменений находятся в обращении, но Microsoft решила не добавлять их в качестве функции операционной системы по умолчанию. Следовательно, вы должны сделать это самостоятельно.
И если вы добавите эти команды, будет включен более быстрый доступ к передаче файлов, что может помочь вам сэкономить время. Итак, как добавить ярлык «Копировать в» и «Переместить в» в контекстное меню Windows 11. Давайте проверим шаги, указанные ниже.
- Прежде всего, вам нужно одновременно нажать клавиши Windows + R на клавиатуре и открыть диалоговое окно «Выполнить».
- Введите «Regedit» без кавычек в диалоговом окне «Выполнить», а затем нажмите клавишу «Ввод» или нажмите «ОК».
- Появится новое окно с редактором реестра, здесь вам нужно перейти к следующему разделу реестра:
Компьютер\HKEY_CLASSES_ROOT\AllFilesystemObjects\shellex\ContextMenuHandlers\ - На этом этапе вам нужно создать новый подраздел, поэтому щелкните правой кнопкой мыши ключ ContextMenuHandlers, затем выберите «Создать» и нажмите «Ключ».
- Если вы хотите добавить «Копировать в папку», просто переименуйте новый подраздел с помощью этого ключа: {C2FBB630-2971-11D1-A18C-00C04FD75D13}
- Если вы хотите добавить «Переместить в папку», переименуйте новый подраздел следующим образом: {C2FBB631-2971-11D1-A18C-00C04FD75D13}
- Вот и все, теперь всякий раз, когда вы щелкаете правой кнопкой мыши по файлу или папке, вы получаете две опции в контекстном меню, а именно «Переместить в папку» и «Копировать в папку».
Добавив эти функции непосредственно в контекстное меню Windows 11, вы больше не будете использовать щелчки мыши и сочетания клавиш для перемещения или копирования файлов из одной папки в другую. Все, что нужно, это внести несколько простых изменений в файл реестра Windows 11.
Это все, что вам нужно знать о том, как добавить «Переместить в папку» и «Копировать в папку» в контекстное меню в Windows 11. Пока вы здесь, вам также может быть интересно узнать, как включить новую анимацию загрузки в Windows. 11 и Как сделать запись экрана в Windows 11.






