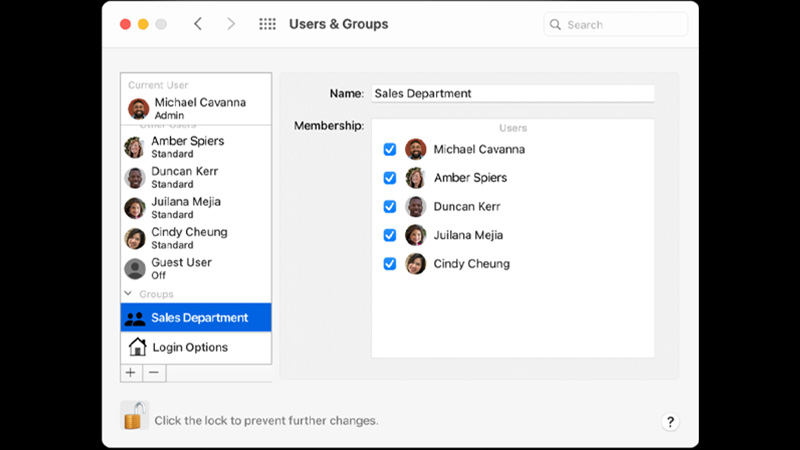Как добавить нового пользователя в macOS Monterey
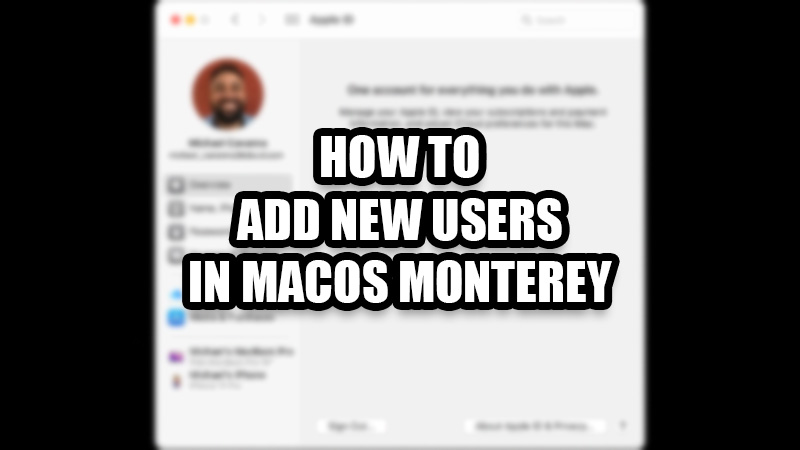
Бывают случаи, когда несколько пользователей должны использовать один Mac, и в большинстве случаев о покупке нового компьютера для всех не может быть и речи. Итак, возможно ли, чтобы несколько пользователей работали на одном Mac? Да, и это тоже при сохранении полной конфиденциальности. Вы можете просто добавить новые профили пользователей на свой Mac, чтобы разные люди могли работать на одном компьютере Mac. Существуют различные типы профилей пользователей, которые вы можете создать на своем Mac, и сегодня мы покажем вам, как добавить нового пользователя в macOS Monterey.
Как добавить нового пользователя в macOS Monterey
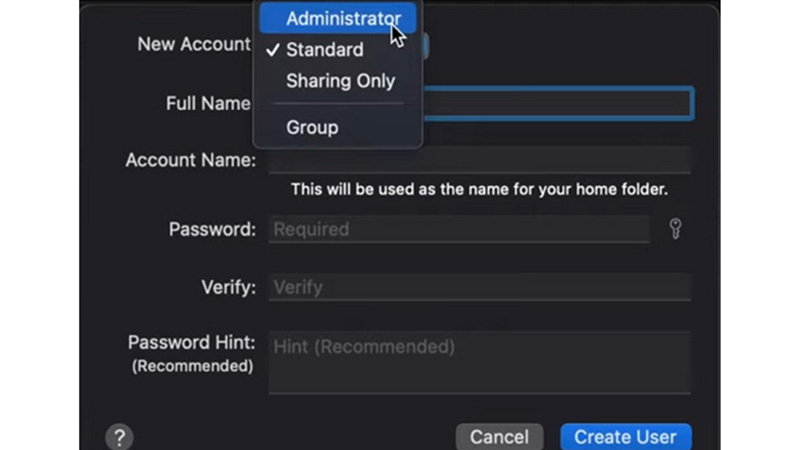
Выполните следующие действия, чтобы создать нового пользователя в macOS Monterey:
- На рабочем столе щелкните значок «Apple» в левом верхнем углу.
- Перейдите в «Системные настройки» > «Пользователи и группы».
- Щелкните значок «Замок» с надписью «Нажмите на замок, чтобы внести изменения».
- Под списком пользователей щелкните значок «+».
Вы увидите всплывающее меню «Новая учетная запись». Щелкните раскрывающееся меню «Новая учетная запись», и вы увидите различные типы профилей пользователей, которые вы можете создать на своем Mac.
- Администратор: Администратор контролирует большинство вещей на Mac. Создайте нового пользователя-администратора на своем Mac Monterey, чтобы предоставить административные права, такие как установка/удаление приложений, изменение настроек и управление другими пользователями.
- Стандартный: стандартный пользователь на Mac — идеальный профиль для сотрудника или человека, у которого не должно быть доступа к учетным записям других пользователей. Стандартные пользователи могут изменять настройки и устанавливать приложения только в своих профилях.
- Только общий доступ: этот профиль имеет наименьший контроль на Mac. Они могут открывать только те файлы, к которым имеют общий доступ стандартные пользователи и пользователи с правами администратора.
Примечание. Нажмите «?» кнопку, чтобы получить более подробную информацию.
Выберите любой профиль, который вам нужно создать среди этих трех, и выполните следующие действия:
- Введите полное имя нового пользователя.
Имя учетной записи будет сгенерировано автоматически, и его можно изменить, но только один раз. - Введите пароль, который необходимо установить для нового пользователя.
- Введите тот же пароль еще раз для подтверждения.
- Создайте подсказку для пользователя, чтобы он запомнил свой пароль (необязательно).
- Выберите «Создать пользователя».
Вы можете легко добавить нового пользователя в macOS Monterey с помощью процесса, упомянутого выше.
Как создать группу пользователей в macOS Monterey
Вы также можете добавить группу пользователей в macOS Monterey, чтобы предоставить одинаковые права доступа нескольким пользователям. Вот шаги для того же:
- Откройте всплывающее меню «Новая учетная запись», как описано выше.
- Выберите «Группа» в раскрывающемся меню «Новая учетная запись».
- Наконец, назовите группу и добавьте в нее пользователей.
Это все, что вам нужно знать, чтобы добавить нового пользователя в macOS Monterey и создать новую группу на вашем Mac. Наличие нескольких профилей пользователей на Mac помогает людям использовать один компьютер для многих целей и одновременно сохранять свою конфиденциальность. Эта функция полезна даже для родителей, которым необходимо настроить свой Mac для детей. Теперь, когда вы создали новые профили пользователей, вы также должны понять, как изменить имя администратора в macOS Monterey, или вы можете сбросить пароль на своем Mac для работы с разными пользователями.