Как использовать и включить Deep Fusion на iPhone (2023 г.)
Мы часто слышим о Deep Fusion, функции, связанной с камерой многих iPhone. Первым его поддержал iPhone 11, затем его подхватили iPhone 12, iPhone 13 и iPhone SE третьего поколения, представленные публике во время мероприятия 8 марта. Но что подразумевается под Deep Fusion? Для чего нужна эта функция и как ее включить? В этом руководстве вы подробно узнаете, как использовать Deep Fusion на iPhone SE 3 и iPhone 13 ниже.
Что такое функция Deep Fusion на iPhone?
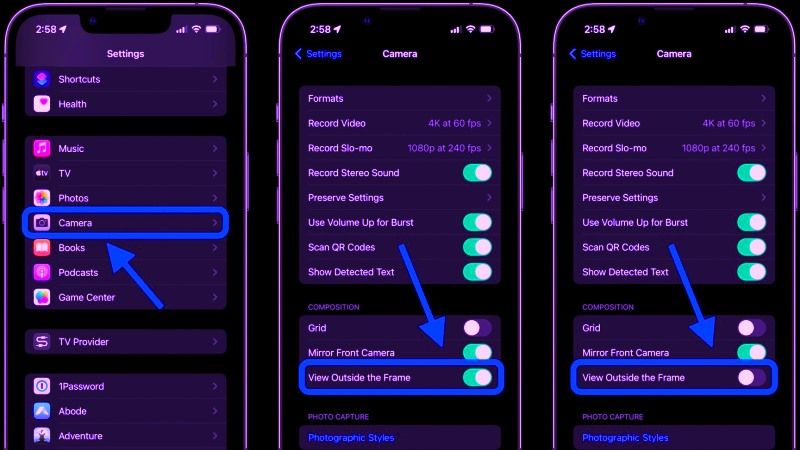
Deep Fusion — это система обработки фотографий, которая работает автоматически в зависимости от чего-либо или под влиянием чего-либо. Согласно тому, что было заявлено гигантом из Купертино, функция Deep Fusion способна создавать изображения с лучшими текстурами, большей детализацией и меньшим количеством шума в условиях низкой освещенности.
«Deep Fusion, который появится этой осенью, представляет собой новую систему обработки изображений, работающую на базе Neural Engine A13 Bionic. Deep Fusion использует расширенное машинное обучение для попиксельной обработки фотографий, оптимизируя текстуру, детали и шум в каждой части фотографии», — говорится в сообщении. Яблоко.
Однако, в отличие от ночного режима, который доступен на некоторых моделях iPhone, здесь нет сигнала или символа, указывающего на использование этой функции. Он работает автоматически, можно сказать, за кулисами.
Всегда ли можно использовать функцию Deep Fusion? Нет, например, он несовместим с репортажами.
Как включить Deep Fusion на iPhone SE 3 и iPhone 13
Чтобы снимать со всеми преимуществами Deep Fusion на iPhone SE 3 и iPhone 13 необходимо, чтобы опция «Просмотр вне кадра» была отключена, вот шаги:
- Откройте приложение «Настройки» на своем iPhone.
- Перейдите в «Камера» и отключите «Вид вне кадра».
- Кроме того, вам необходимо использовать широкоугольный (стандартный) или телеобъектив, который должен быть 1x или выше в настройках камеры.
- Вот и все, та же функция теперь будет работать в фоновом режиме, когда вы делаете какие-либо снимки на своем iPhone. Помните, что Deep Fusion доступен только на iPhone 11, iPhone 12, iPhone 13, iPhone 14 и iPhone SE 3.
Это все, что нужно знать о том, как использовать и включать Deep Fusion на iPhone SE 3 и iPhone 13. Если вы ищете дополнительные руководства для iPhone, ознакомьтесь с другими нашими руководствами здесь: Как зарядить iPhone от iPad и Как исправить ошибку фокусировки камеры iPhone.





