Как использовать TeamViewer для Mac (2023)
Как вы все знаете, TeamViewer — это мультиплатформенное программное обеспечение для удаленного управления, разработанное немецкой компанией. Его цель довольно проста: разрешить удаленное управление одним устройством с помощью другого. Это программное обеспечение позволит вам получить удаленный доступ ко всей системе и использовать ее так, как она была перед вашими глазами. TeamViewer предлагает возможность управления и работы на кроссплатформенной платформе с ПК на ПК, с ПК на Mac, с Mac на ПК, с Mac на Mac, с мобильного на ПК/Mac и наоборот, а также на мобильные устройства, поддерживающие Windows, Linux , Chrome OS, iOS, Android, Windows и платформы BlackBerry. В этой статье мы вместе увидим, как использовать TeamViewer для Mac, загрузить и установить его, а также как он работает.
Что делает TeamViewer, как он работает и как его использовать?
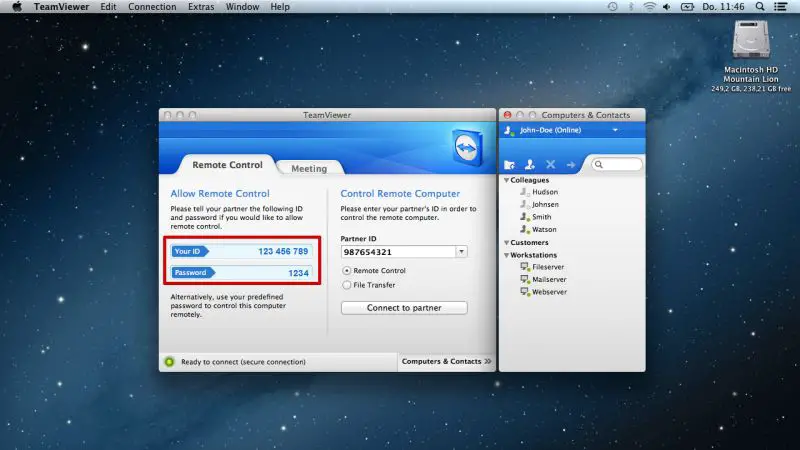
TeamViewer работает на всем и вся, охватывая широкий спектр устройств и операционных систем, начиная от систем с самым передовым программным обеспечением и заканчивая более старыми устройствами и операционными системами. Эта программа полностью совместима с Windows, macOS, Linux, Chrome OS и даже с Android, iOS. Именно поэтому к компьютерам под управлением совершенно разных операционных систем можно получить доступ удаленно и даже с мобильных устройств.
Как загрузить и установить TeamViewer для Mac
Как мы уже говорили выше, TeamViewer совместим с большинством операционных систем. Загрузка версий для Mac должна выполняться с сайта TeamViewer. Просто иди к этот адрес и переходите к выбору Mac-версии программы (вам будет предложена подходящая для компьютера, с которого вы вошли в систему). В этот момент у вас будет возможность скачать файл для установки. Чтобы установить версию TeamViewer для Mac, выполните следующие действия:
- Выберите «TeamViewer» в меню «загрузки» сайта, выберите «Mac» и нажмите «Загрузить TeamViewer». На момент написания последней версией является TeamViewer 15 (точнее, TeamViewer 15.28.8).
- В конце загрузки дважды щелкните файл TeamViewer.dmg.
- Откроется виртуальный том, позволяющий установить программу.
- Дважды щелкните «Установить TeamViewer», чтобы запустить автоматическую процедуру, которая проведет вас через этапы установки. Просто нажмите «Продолжить», нажмите «Принять», чтобы принять условия лицензии, а затем нажмите «Установить».
- После ввода пароля пользователя компьютера приложение установится, программа скопируется в папку «Приложения» и запустится автоматически.
Отныне вы можете открывать TeamViewer в любое время из папки «Приложения». В появившемся окне показаны идентификатор и пароль. Идентификатор всегда остается одним и тем же, а пароль меняется после каждой загрузки. Эти два параметра (идентификатор и пароль) должны быть переданы кому-то, чтобы разрешить удаленное подключение. И наоборот, если мы хотим управлять чьим-то компьютером или другим устройством, нам следует указать в разделе справа от главного окна («управление удаленным компьютером») чужой ID, его пароль и нажать «Подключиться».
Это все, что вам нужно знать о том, как использовать TeamViewer для Mac. Пока вы здесь, вам также может быть интересно ознакомиться с другими нашими руководствами, такими как «Как сделать снимок экрана с помощью Print Screen на Mac» и «Как отразить MacBook на телевизоре с Apple TV или без него».






