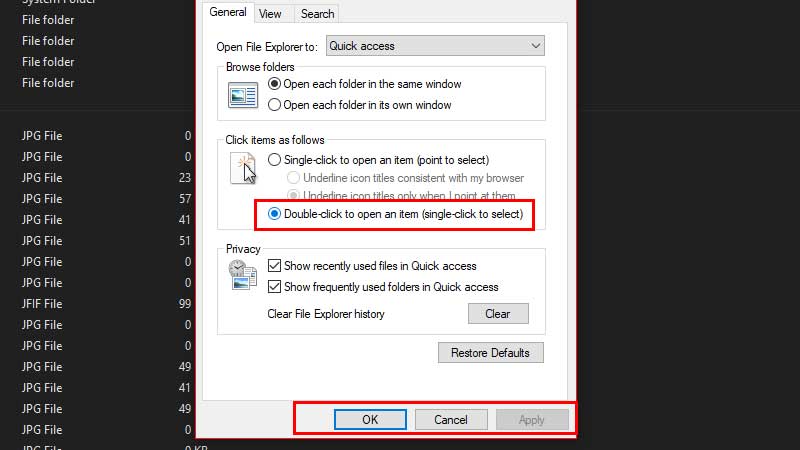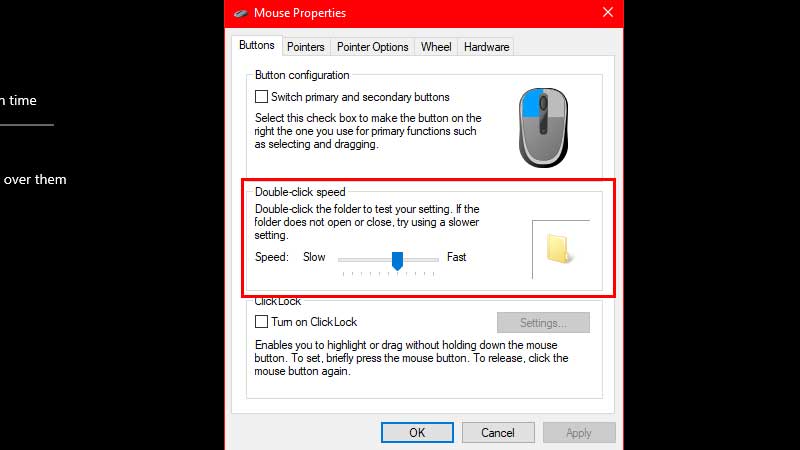Как исправить двойной щелчок мышью в Windows 10 и 11?
Я много раз видел, как мышь моего ПК ведет себя странно. Когда я щелкаю один раз на своем компьютере с Windows, моя мышь регистрирует двойной щелчок. Но решить эту проблему не так сложно, как вы думаете. Вы можете решить проблему двойного щелчка на любой мыши с помощью некоторых методов и обходных путей. Вы не сможете правильно пользоваться компьютером, если мышь регистрирует двойные щелчки, когда они не нужны. Итак, в этом руководстве мы покажем вам, как исправить двойной щелчок мышью на ПК с Windows.
Исправления для двойного щелчка мышью в Windows
Существует множество причин, по которым ваша мышь может вводить двойной щелчок вместо одиночного. Причины могут быть связаны с аппаратным и программным обеспечением мыши и вашего ПК. Вот почему может быть много способов устранить эту ошибку с помощью мыши. Давайте начнем с этих исправлений:
Способ 1: изменить настройку двойного щелчка в Windows
- Нажмите значок «Пуск» на панели задач вашего компьютера с Windows.
- Введите «Проводник», нажмите клавишу «Ввод» и откройте первый результат поиска.
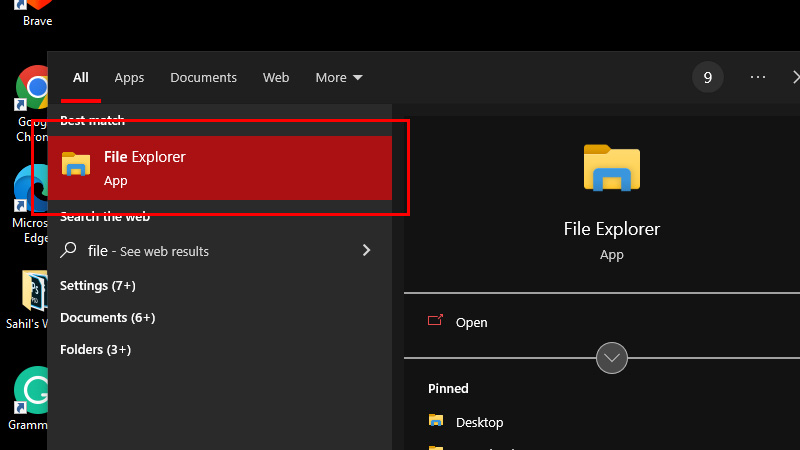 Или нажмите сочетание клавиш «Windows + E», чтобы открыть приложение «Проводник».
Или нажмите сочетание клавиш «Windows + E», чтобы открыть приложение «Проводник».- Перейдите на вкладку «Вид» вверху в Windows 10 или щелкните значок «Три точки» в Windows 11.
- Нажмите «Параметры».
- Выберите «Двойной щелчок, чтобы открыть элемент (один щелчок, чтобы выбрать)».

- Нажмите «Применить» > «ОК».
Вы можете попробовать этот метод, чтобы исправить двойной щелчок мышью в Windows 10 и 11. Таким образом вы можете изменить настройки двойного щелчка для вашего ПК, если они были изменены ранее по какой-либо причине. Перейдите к следующему исправлению, если это не сработало для вас.
Способ 2: обновить драйверы мыши
Если драйверы мыши на вашем компьютере с Windows не обновлены, ваша мышь может столкнуться со многими проблемами. Это возможное объяснение того, почему ваша мышь делает двойной щелчок, когда вы пытаетесь сделать один щелчок. Ознакомьтесь с нашим руководством по правильному обновлению драйверов в Windows для справки и обновите драйверы мыши на ПК с Windows. Вы даже можете переустановить драйверы мыши, если нет доступных обновлений. Перейдите к следующему исправлению, если обновление драйверов мыши не решит вашу проблему.
Способ 3: изменить скорость двойного щелчка мыши в Windows
Если вы сознательно или неосознанно изменили скорость двойного щелчка мыши в системе Windows, просто измените ее на нормальную. Windows может не различать команды одиночного и двойного щелчка, если время двойного щелчка было уменьшено. Выполните следующие действия, чтобы изменить скорость двойного щелчка мыши:
- Нажмите сочетание клавиш Windows + I, чтобы открыть приложение «Настройки».
- Перейдите в раздел Bluetooth и устройства (Устройства для Windows 10) > Мышь > Дополнительные настройки/параметры мыши.

- Переместите ползунок «Скорость двойного щелчка», чтобы увеличить или уменьшить скорость двойного щелчка мыши.

- Нажмите «Применить» > «ОК».
Перейдите к следующему методу, если это исправление для двойного щелчка мыши не дало эффекта.
Способ 4: проверьте батареи на вашей мыши
Если вы используете беспроводную мышь с компьютером Windows, убедитесь, что ее батареи работают. Если нет, вы можете изменить их. Кроме того, старайтесь избегать каких-либо помех между мышью и компьютером.
Это все способы исправить двойной щелчок мышью на компьютере с Windows. Если ни одно из этих исправлений не помогло вам решить проблему, самое время приобрести новую мышь. Или вы можете обратиться за помощью к профессионалу относительно того же самого. Ознакомьтесь с другими нашими руководствами на похожие темы: Как сбросить настройки мыши в Windows 11/10 и Как использовать клавиатуру и мышь на PS5.