Как исправить неработающее управление яркостью в Windows 10
По вашему мнению, что самое важное в компьютере или мобильном телефоне? Это процессор, оперативная память или ОС? На самом деле, вы можете использовать любой компьютер или смартфон, даже если есть некоторые проблемы с другими частями, но использование устройства без надлежащего дисплея является актуальной темой. Многие пользователи Windows 10 не очень довольны определенными ошибками или проблемами, с которыми они сталкиваются на своих компьютерах, например, той, которая не позволяет им изменить яркость экрана. В этом руководстве мы покажем вам, как исправить неработающую регулировку яркости в Windows 10.
Методы решения проблемы с неработающим управлением яркостью в Windows 10
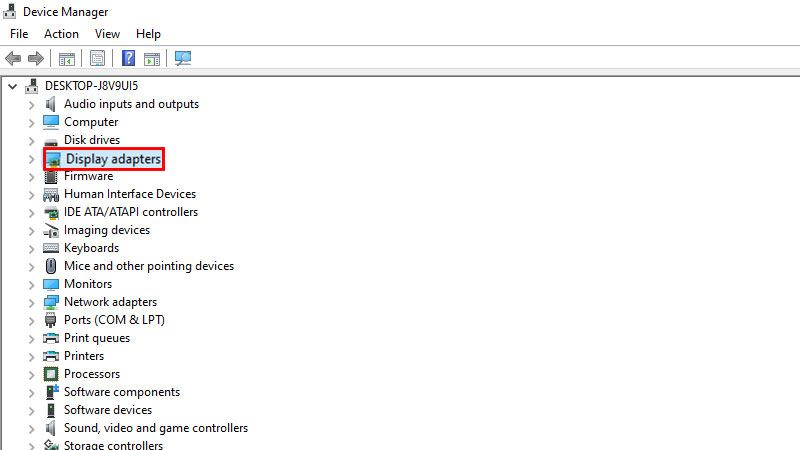
Существует множество способов вернуть себе контроль над яркостью экрана на ПК с Windows 10. Некоторые из этих методов упомянуты ниже:
Способ 1: обновить драйвер дисплея
Драйверы являются катализатором между программным и аппаратным обеспечением компьютера, которые в совокупности обеспечивают наилучшие результаты для пользователя. Следовательно, важно время от времени обновлять драйверы системы. Чтобы решить проблему с отображением вашего компьютера с Windows 10, обновите драйвер дисплея с помощью этого руководства: Как правильно обновить драйверы устройств в Windows 10.
Способ 2: отрегулируйте яркость ПК с Windows 10 с помощью физической кнопки на мониторе
Яркость на вашем компьютере с Windows 10 не зависит полностью от системных настроек. Его также можно изменить, если вам удастся управлять яркостью монитора вашего ПК с помощью физических кнопок на нем. Различные мониторы имеют разные настройки и элементы управления, поэтому, если вам нужно знать, как изменить яркость на вашем мониторе, вы можете попробовать один из следующих способов:
- Проверьте элементы управления вашего монитора в Интернете, выполнив поиск того же номера модели в браузере.
ИЛИ
- Прочтите руководство пользователя, прилагаемое к монитору. В руководствах пользователя обычно есть подробное описание органов управления устройством.
ИЛИ
- Попробуйте обратиться к производителю или в магазин, предоставивший вам монитор. Они готовы помочь своим клиентам, чем могут.
Этот метод определенно сработает для всех, у кого на мониторе есть физические кнопки. Но для других у нас есть еще несколько способов решить проблему.
Способ 3: перезагрузите компьютер с Windows 10
Управление яркостью может работать неправильно, даже если в системе есть ошибка или сбой. Перезагрузите компьютер с Windows 10 и посмотрите, устранена ли проблема. Если нет, попробуйте следующее исправление.
Способ 4: обновите Windows 10, чтобы исправить проблему с яркостью
Обнаружение ошибки или двух в ОС Windows не имеет большого значения, поскольку эти ошибки исправляются с более новыми обновлениями. Это может иметь место и на вашем ПК с Windows 10. Обновите программное обеспечение вашего устройства, чтобы исправить неработающую регулировку яркости в Windows 10, выполнив следующие действия:
- Нажмите сочетание клавиш Windows + I, чтобы открыть настройки.
- Выберите Обновление и безопасность.
- Нажмите «Проверить наличие обновлений».
После этого ваш ПК с Windows 10 будет обновлен, и проблема, скорее всего, тоже будет устранена.
Это были все простые исправления для управления яркостью, не работающего в Windows 10. Пробуйте их одно за другим, пока проблема не будет решена для вас. После этого попробуйте также прочитать другие наши руководства по Windows 10 — «Как восстановить поврежденные системные файлы в Windows 10» и «Как найти номер модели вашего ПК в Windows 10».






