Как исправить Windows 11, не обнаруживающую второй монитор (2023)
В вашей Windows 11, если ваш дополнительный монитор не распознается, даже если вы знаете, что монитор работает нормально, а видеовыход, к которому он подключен, в порядке, не беспокойтесь об этом, так как в этой статье мы попытаемся решить Эта проблема. Скорее всего, это будет проблема с драйвером, так что это будет легко исправить. В этом руководстве я объясню вам, как исправить Windows 11, не обнаруживающую второй монитор.
Как исправить Windows 11, не обнаруживающую второй монитор (2023)
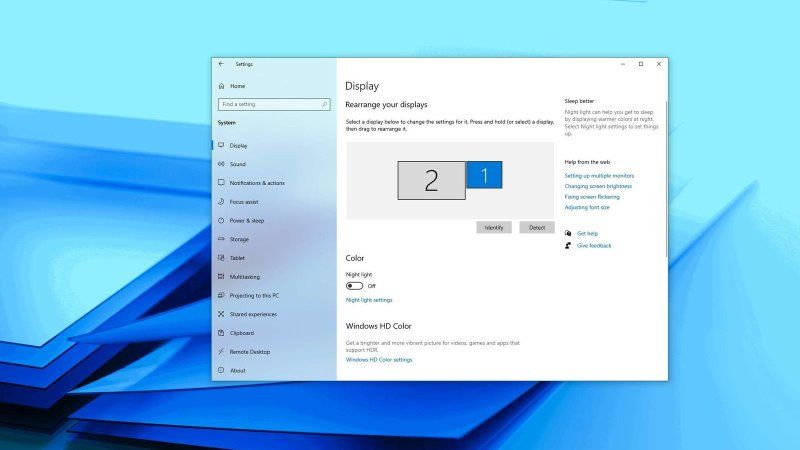
Если графический драйвер устарел, неверен или содержит ошибки, Windows 11 не сможет расширить или отразить ваш рабочий стол на втором мониторе. Вы можете попробовать откатить драйвер до более старой версии и посмотреть, решит ли это проблему. Если это не сработает, вы можете в конечном итоге попытаться обновить драйвер, который почти наверняка поможет.
Ознакомьтесь с различными способами, перечисленными ниже, чтобы исправить Windows 11, не обнаруживающую второй монитор.
Способ 1: вернуться к старому графическому драйверу
- Сначала нажмите клавиши Windows + R вместе в Windows 11, чтобы открыть диалоговое окно «Выполнить».
- После этого просто введите devmgmt.msc и нажмите клавишу Enter.
- Теперь вам нужно перейти на вкладку «Адаптер дисплея», а затем щелкнуть правой кнопкой мыши программное обеспечение устройства отображения и выбрать «Свойства».
- Далее вам нужно выбрать вкладку «Драйвер» и нажать «Откатить драйвер».
- Следуйте инструкциям на экране.
- Если параметр «Откатить драйвер» неактивен, вы также можете загрузить предыдущий графический драйвер с официального сайта и установить его на свою Windows 11.
- После завершения установки перезагрузите компьютер и проверьте, может ли Windows 11 обнаружить ваш второй монитор.
Способ 2: обновить графический драйвер
Возможно, вы используете неправильный графический драйвер, поэтому вы можете либо попытаться автоматически получить правильный драйвер, либо вручную загрузить и установить его с веб-сайта производителя.
Ручное обновление драйвера. Вы можете легко обновить графический драйвер вручную на компьютере с Windows 11, перейдя на веб-сайт производителя видеокарты и найдя для него последнюю версию правильного драйвера. Просто убедитесь, что вы выбрали единственный драйвер, совместимый с вашим вариантом Windows 11, либо с веб-сайта Nvidia, либо с веб-сайта AMD.
Автоматическое обновление драйверов. Если у вас нет времени на обновление графического драйвера вручную, вы также можете сделать это автоматически с помощью программного обеспечения Driver Easy. После установки этого приложения в вашей системе Windows 11 оно автоматически обнаружит и найдет правильный драйвер для вашей видеокарты и варианта Windows 11, загрузит и установит его правильно.
Способ 3: частота обновления монитора установлена одинаковой
Если частота обновления экрана на двух ваших мониторах разная, возможно, ваш второй монитор не распознается. Итак, следуйте инструкциям ниже, чтобы убедиться, что частота обновления вашего монитора установлена одинаково.
- Прежде всего, одновременно нажмите клавиши Windows + I на клавиатуре.
- Затем в разделе «Настройки» вы должны нажать на опцию «Система».
- Перейдите в раздел «Дисплей» и нажмите «Дополнительные параметры дисплея».
- Теперь вам нужно нажать «Просмотреть свойства адаптера» для дисплея 1, а затем нажать «Просмотреть свойства адаптера» для дисплея 2.
- Здесь вам нужно проверить частоту обновления экрана обоих мониторов в разделах «Монитор».
- Если частоты обновления разные, то измените одну из них, чтобы сделать их равными. После этого сохраните изменения с помощью Apply > OK.
- Наконец, убедитесь, что ваш второй монитор был успешно обнаружен.
Это все, что вам нужно знать о том, как исправить Windows 11, не обнаруживающую второй монитор. Кроме того, не забудьте ознакомиться с другими нашими руководствами о том, как проверить температуру процессора в Windows 11 и как открыть диспетчер задач в Windows 11.





