Как изменить браузер по умолчанию на Google Chrome в Windows 11
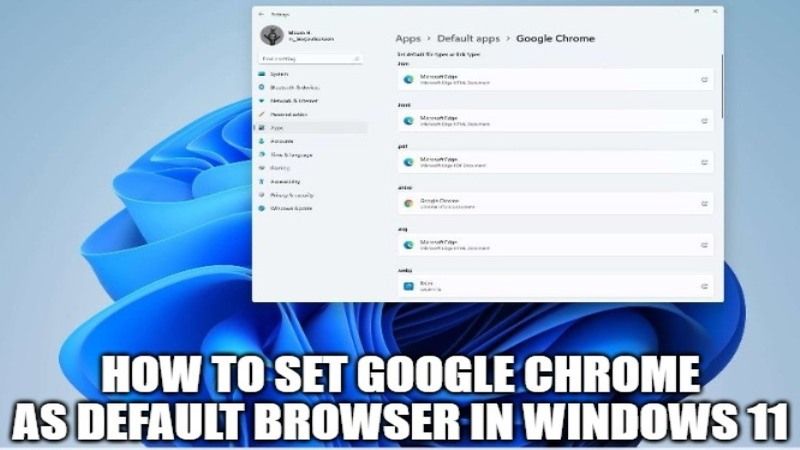
Нет никаких сомнений в том, что Google Chrome — лучший веб-браузер, а также чрезвычайно мощный. Становится еще лучше, когда вы начинаете добавлять расширения, чтобы упростить и ускорить выполнение задач. Теперь в Windows 11 стало сложнее изменить веб-браузер Microsoft Edge по умолчанию. Microsoft полностью изменила способ назначения приложений по умолчанию в Windows 11. Итак, чтобы помочь вам в этой ситуации, в этом руководстве я покажу вам, как установить Google Chrome в качестве браузера по умолчанию в Windows 11.
Как сделать Google Chrome браузером по умолчанию в Windows 11
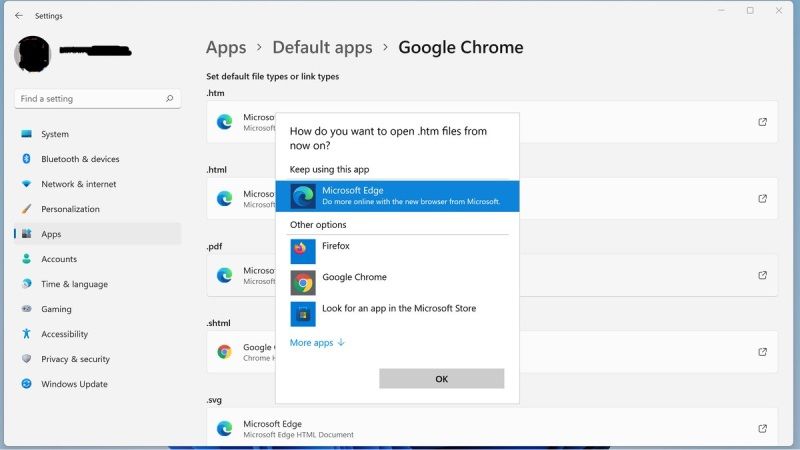
В предыдущих версиях Windows пользователям было разрешено установить Chrome в качестве браузера по умолчанию одним или двумя щелчками мыши, в Windows 11 это уже не так. Ранее пользователи также могли выбрать его в качестве браузера по умолчанию и любой тип браузера. файл, связанный с интернет-браузерами, автоматически открывался в Google Chrome. Но в Windows 11 пользователи должны указать, какую программу использовать для каждого отдельного типа файлов.
При этом, вот как вы можете сделать Google Chrome браузером по умолчанию в Windows 11, следуйте инструкциям ниже.
- Откройте приложение «Настройки» в Windows 11. Для этого нажмите «Пуск», а затем «Настройки». В противном случае вы также можете одновременно нажать клавиши Windows + I, чтобы открыть «Настройки».
- Затем на экране «Настройки» нажмите «Приложения» на левой боковой панели, затем нажмите «Приложения по умолчанию» справа.
- Затем найдите свой веб-браузер с помощью панели поиска в разделе «Установить значения по умолчанию для приложения». Например, если вы хотите установить Google Chrome в качестве веб-браузера по умолчанию в Windows 11, введите «Chrome», а затем щелкните плитку Google Chrome чуть ниже.
- Теперь щелкните файл первого типа, а именно .htm, и нажмите «Все равно редактировать».
- Затем выберите «Google Chrome» в меню наложения и нажмите «ОК», чтобы подтвердить и применить свой выбор.
- Повторите шаги 4 и 5 для других типов файлов или ссылок:
.html
.pdf
.shtml
.svg
.webp
.xht
FTP
HTML
HTTPS - Вот и все, вы только что настроили Chrome в качестве веб-браузера по умолчанию в Windows 11.
Как изменить браузер по умолчанию в Windows 11 с помощью встроенных настроек Google Chrome
Если вам слишком сложно использовать приведенные выше настройки Windows 11, к счастью, есть еще одна возможность установить Google Chrome в качестве браузера по умолчанию из его интерфейса настроек. Вот как это сделать.
- Прежде всего, откройте веб-браузер Google Chrome, дважды щелкнув его значок.
- Затем нажмите на меню с тремя вертикальными точками, расположенными в правом верхнем углу, затем нажмите «Настройки».
- На левой панели нажмите «Браузер по умолчанию», затем нажмите кнопку «Использовать по умолчанию», расположенную в правой части.
- Затем вы будете перенаправлены в окно «Приложения по умолчанию» в настройках Windows 11. Вы можете установить Chrome в качестве параметра по умолчанию в зависимости от типа файла/ссылки, в противном случае вы можете получить доступ к меню из приложения Google Chrome, чтобы установить его по умолчанию для всех поддерживаемых типов файлов.
Это все, что вам нужно знать о том, как сделать браузер Chrome браузером по умолчанию в Windows 11. А пока не забудьте проверить, где можно купить Windows 11 Ice Cream и как сделать так, чтобы Windows 10 выглядела как Windows 11. .





