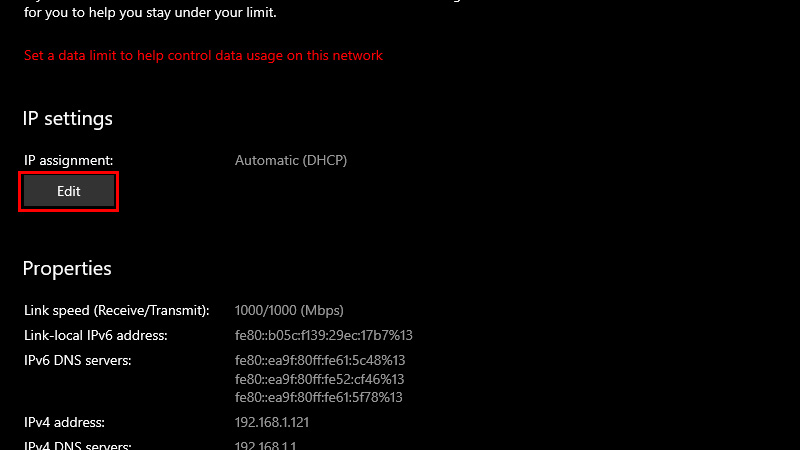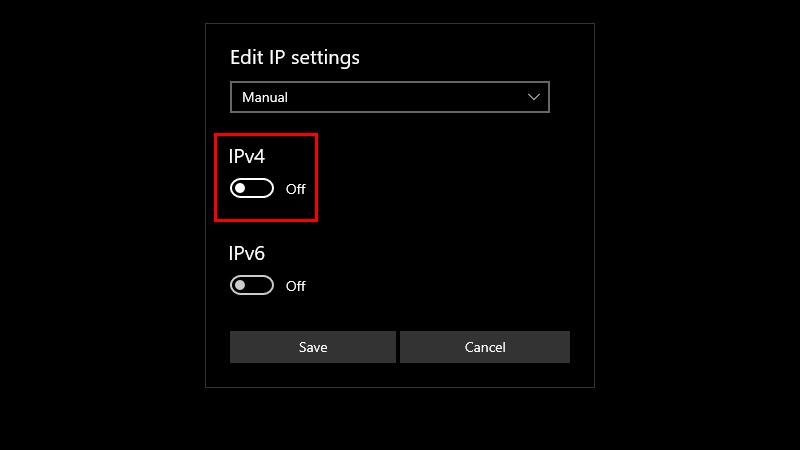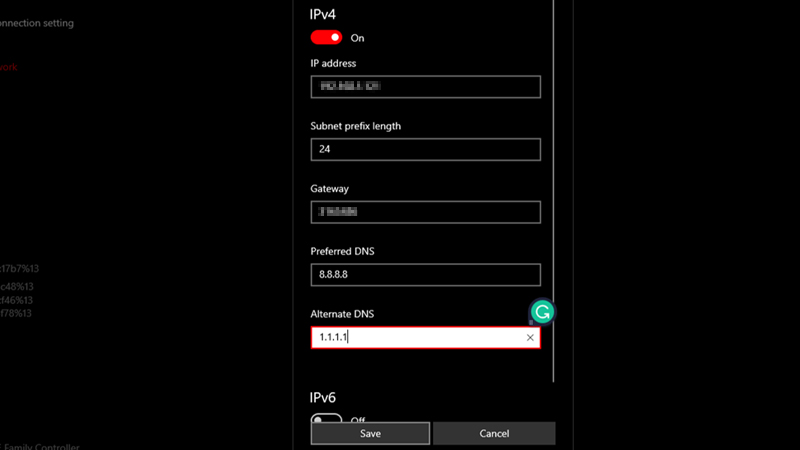Как изменить DNS-сервер в Windows 10 (2022)
Ваш интернет-провайдер (интернет-провайдер) всегда связывает DNS-сервер с интернет-подпиской на вашем ПК с Windows 10. Однако некоторые DNS-серверы работают медленнее и менее безопасны, чем другие. Например, Общедоступный DNS Google и DNS-серверы Cloudflare являются одними из самых быстрых DNS-серверов, которые вы можете получить. Эти DNS-серверы еще более безопасны и приватны, чем те, которые вы получаете от своего интернет-провайдера. По этой причине вам необходимо переключиться на другой DNS-сервер на вашем компьютере с Windows 10. Сегодня мы покажем вам, как изменить DNS в Windows 10 из настроек и панели управления.
Windows 10: как изменить DNS-сервер?
Существует несколько способов, которыми вы можете попробовать использовать другой DNS на своем устройстве с Windows 10. Мы упомянули эти методы ниже:
Способ 1: изменить DNS Windows 10 в настройках
- Нажмите клавиши «Windows + I», чтобы открыть приложение «Настройки».
- Перейдите в Сеть и Интернет > Состояние > Свойства > Изменить.
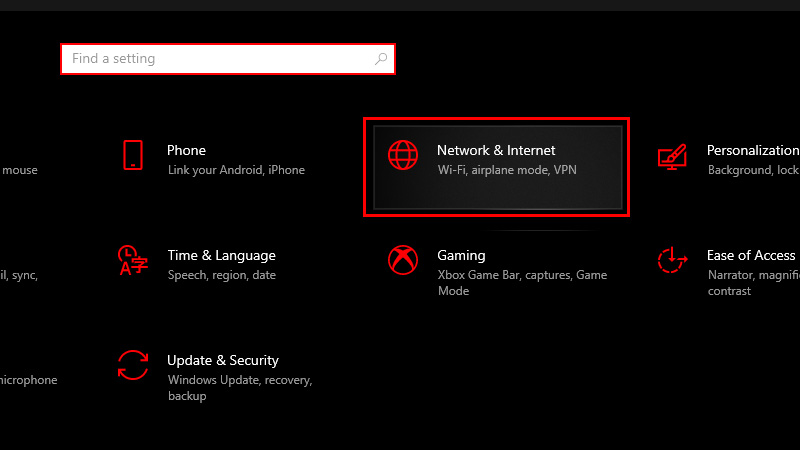

- Откроется всплывающее окно «Редактировать настройки IP».
- Откройте раскрывающееся меню и нажмите «Вручную».

- Включите переключатель для «IPv4».

- Введите IP-адрес вашего ПК в разделе «IP-адрес». (См. раздел «Как найти IP-адрес Windows 10?» ниже)
- Введите «24» в разделе «Длина префикса подсети».
- Введите IP-адрес вашего маршрутизатора в поле «Шлюз».
- Введите предпочтительный IP-адрес в разделах «Предпочитаемый DNS» и «Альтернативный DNS».
(Мы упомянули лучшие DNS-серверы для использования в Windows 10 позже в этом руководстве)
- Нажмите «Сохранить».
Способ 2: изменить DNS в Windows 10 из панели управления
- Откройте меню «Пуск» на ПК с Windows 10.
- Введите и выполните поиск «Панель управления».

- Откройте первый результат поиска.
- Перейдите в раздел «Сеть и Интернет».

- Выберите «Центр управления сетями и общим доступом».

- Выберите «Изменить настройки адаптера».

- Щелкните правой кнопкой мыши Ethernet или Wi-Fi, что бы вы ни использовали на своем компьютере с Windows 10.

- Нажмите «Свойства».

- Нажмите «Протокол Интернета версии 4 (TCP/IPv4)» и выберите «Свойства».
- Включите раздел «Использовать следующие адреса DNS-серверов», щелкнув кружок рядом с ним.
- Введите предпочтительный и альтернативный DNS-серверы для вашего устройства с Windows 10.

- Выберите «ОК» > «Закрыть».
Итак, вот способы смены DNS-сервера в Windows 10.
Что такое ДНС?
DNS означает систему доменных имен, важный элемент, необходимый для работы в Интернете. DNS-сервер — это система баз данных, в которой хранятся IP-адреса всех доменов. Технически невозможно запоминать и искать IP-адреса разных веб-сайтов, верно? Поэтому, когда вы ищете веб-сайт/домен, вводя определенные слова, DNS-сервер сопоставляет маршрут для требуемого IP-адреса, чтобы он соответствовал вашему результату поиска. Проще говоря, вы не можете путешествовать по Интернету без надежного DNS-сервера. Теперь, когда вы знаете, что такое DNS-сервер, давайте поговорим о том, какие DNS-серверы лучше всего подходят для вас.
Лучшие DNS-серверы для Windows 10 или любого устройства
Даже если вы до сих пор использовали DNS-сервер, предоставленный вашим интернет-провайдером, вам следует попробовать использовать и другие DNS-серверы, чтобы увидеть разницу между их скоростью и безопасностью. Вот два лучших DNS-сервера с их IP-адресами, которые вы можете использовать в Windows 10:
- Общедоступный DNS Google: 8.8.8.8 или 8.8.4.4.
- Cloudflare DNS: 1.1.1.1 или 1.0.0.1
Как мы упоминали выше, вам просто нужно указать IP-адреса этих двух DNS-серверов, чтобы использовать их в Windows 10.
Как узнать IP-адрес Windows 10?
Вы можете найти IP-адрес вашего ПК с Windows 10, выполнив следующие действия:
- На компьютере перейдите в «Настройки» > «Сеть и Интернет» > «Свойства».
- Прокрутите вниз и в разделе «Свойства» вы увидите все сетевые сведения о вашем компьютере с Windows 10.

- Найдите там IP-адрес вашего ПК с Windows 10.
Это все, что вам нужно знать о том, как изменить DNS-сервер в Windows 10. Надеюсь, эта статья поможет вам выбрать идеальный DNS-сервер для вашей системы Windows. Не забудьте ознакомиться с некоторыми другими руководствами по аналогичным темам: Как изменить настройки DNS на телефоне Android на Google DNS и Как изменить DNS в Windows 11.