Как изменить местоположение снимка экрана по умолчанию в Windows 11
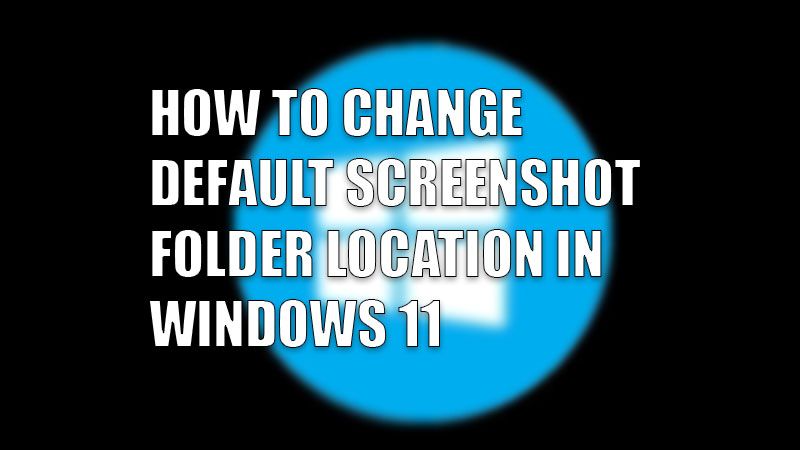
От победы в споре в групповом чате до получения изображения для редактирования с помощью фоторедактора на Android — возможность делать скриншоты — не что иное, как сверхспособность. К счастью, эта функция есть и на наших компьютерах с Windows. Вы знаете, как делать скриншоты в Windows 11? Если да, вы можете изменить место по умолчанию, где они сохраняются, верно? В этом руководстве мы описали самый простой способ изменить расположение папки со снимками экрана по умолчанию в Windows 11.
Где сохраняются мои скриншоты в Windows 11?
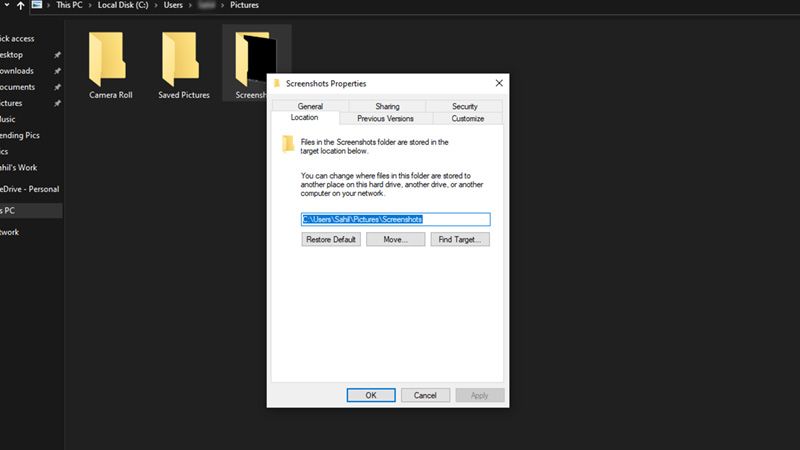
Скриншоты на компьютере с Windows 11 сохраняются в следующем месте:
Этот ПК > Локальный диск (C) > Пользователи > (имя пользователя) > Изображения > Скриншоты
Поскольку вам необходимо изменить расположение по умолчанию для сохраненных снимков экрана, мы изменим расположение папки «Скриншоты», в частности. Мы упомянули самый короткий способ изменить место сохранения скриншота по умолчанию в Windows 11.
Легко изменить расположение папки со скриншотами по умолчанию в Windows 11
Чтобы изменить место сохранения снимков экрана на компьютере с Windows 11, выполните следующие действия:
- Во-первых, вам нужно попасть в папку «Изображения», упомянутую в предыдущем разделе. Перейдите в раздел Этот компьютер > Локальный диск (C) > Пользователи > (имя пользователя) > Изображения.
- Щелкните правой кнопкой мыши папку «Скриншоты».
- Выберите «Свойства» во всплывающем меню.
- Выберите вкладку «Местоположение» в следующем всплывающем меню.
- Нажмите на кнопку «Переместить».
- Найдите и перейдите в папку, в которую вы хотите сохранить следующие скриншоты. Нажмите «Выбрать папку».
- Нажмите кнопку «ОК» или «Применить», чтобы выбрать выбранную папку для сохранения ваших снимков экрана с этого момента.
- Ваш ПК с Windows 11 также спросит вас, хотите ли вы переместить предыдущие снимки экрана в новую папку. Вы можете выбрать в соответствии с вашими предпочтениями.
Итак, это охватывает все, откуда ваши скриншоты сохраняются на вашем ПК с Windows 11 и как изменить их папку для сохранения по умолчанию. Выполните шаги, упомянутые выше, и вы найдете свои скриншоты именно там, где вы хотите. А пока подумайте о том, чтобы ознакомиться с другими нашими руководствами подобного типа — «Как сделать снимок экрана на рабочем столе и ноутбуке с Windows 10» и «Как уменьшить панель задач в Windows 11».






