Как изменить режим питания в Windows 11
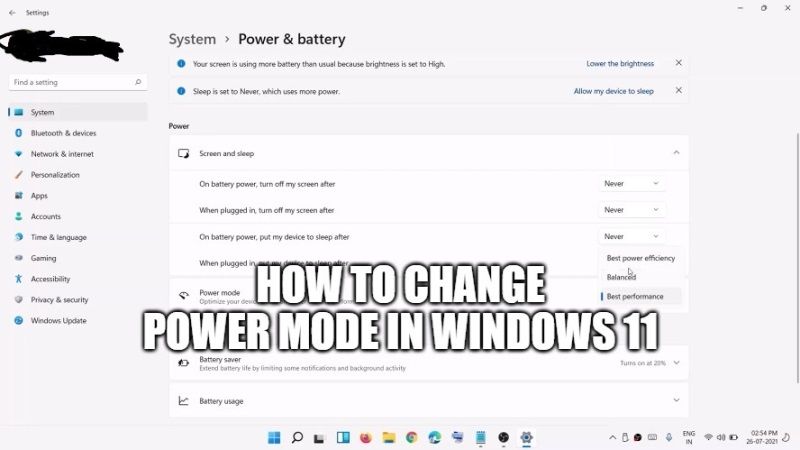
Как мы уже знаем, в настройках Windows 11 есть ряд изменений, включая Power Mode. Этот режим позволяет пользователям переключаться между режимом лучшего времени автономной работы и режимом лучшего времени автономной работы для своих систем. Итак, где находится этот режим питания в Windows 11? В этой статье я объясню, как вы можете изменить режим питания в Win 11, а также как это сделать.
Как изменить режим питания в Windows 11
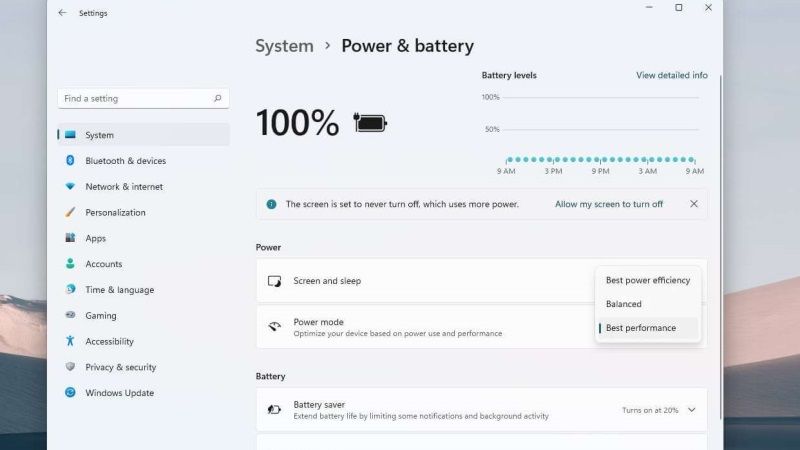
Подобно Windows 10, Windows 11 также имеет несколько режимов питания для повышения производительности и увеличения времени автономной работы. Эти режимы на самом деле скрыты в приложении «Параметры Windows 11». В отличие от Windows 10, вы не можете просто щелкнуть значок батареи и выбрать режим питания. Чтобы изменить режим питания в Windows 11, выполните следующие действия.
Способ 1: как изменить режим питания через настройки в Windows 11
- Прежде всего, вам нужно одновременно нажать клавиши Windows + I, чтобы открыть приложение «Настройки».
- После этого нажмите «Система» на левой боковой панели.
- Теперь на правой панели нажмите «Питание» (на ноутбуках такая же опция будет указана как «Питание и батарея»).
- Наконец, перейдите в конец, чтобы найти параметр «Режим мощности» и выберите параметры из трех доступных режимов: «Лучшая энергоэффективность», «Сбалансированный» и «Лучшая производительность».
Способ 2: как изменить режим питания через панель управления в Windows 11
Вы также можете изменить настройки режима питания в Windows 11 через панель управления. Следуйте инструкциям ниже.
- Прежде всего, в строке поиска введите «Управление», а затем нажмите «Панель управления» из перечисленных вариантов.
- Нажмите «Просмотр значков маленькими или большими», а затем нажмите «Электропитание».
- На этом этапе вы должны выбрать предпочтительный режим питания, а именно сбалансированный (рекомендуется), энергосберегающий и высокопроизводительный.
- Наконец, просто выберите любой из трех планов режима питания и используйте его настройки по умолчанию.
Это все, что вам нужно знать о том, как изменить режим питания в Windows 11. Пока вы здесь, вам также может быть интересно узнать, как удалить значок чата в Windows 11 или как исправить ошибку 0x80780113 «Недостаточно места на диске для Создайте теневую копию тома» в Windows 11.






