Как объединить две папки на Mac (2022 г.)

Кому не нравится держать свой компьютер в порядке? Если ваш Mac правильно организован, вам будет легче находить и получать доступ к различным файлам и приложениям. Для этого вы можете попробовать разные методы, например скрыть файлы на вашем Mac или использовать AirDrop на Mac. Иногда вы также можете увидеть две папки с одинаковыми именами на вашем Mac. Что с ними можно сделать? Давайте покажем вам, как объединить две одинаковые папки на Mac.
Как объединить две папки на Mac
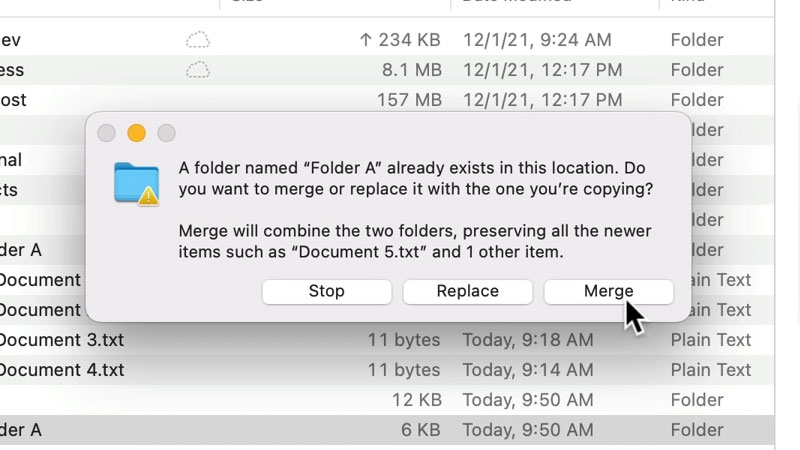
Возможно, вы захотите объединить две папки на вашем Mac с одинаковым именем, но с разными файлами внутри них. Это простой процесс, который подойдет даже новичкам. Просто следуйте инструкциям ниже:
- Нажмите и удерживайте клавишу Option на Mac.
- Перетащите одну папку в то место, где сохранена другая папка с таким же именем.
- Появится диалоговое окно, предлагающее три различных варианта: «Остановить», «Заменить» и «Объединить».
- Выберите «Объединить», чтобы объединить обе папки вместе.
Вы можете легко объединить две папки с одинаковым именем, используя эти шаги, но тогда и только тогда, когда обе папки содержат файлы разных типов. Если файлы в двух папках одинаковы, вы не сможете их объединить.
Как создать новую папку на Mac
Вы не сможете объединить две папки, если не знаете, как сделать одну, верно? Вот шаги по созданию новой папки на Mac:
- На Mac оставайтесь на рабочем столе или перейдите туда, где вам нужно создать новую папку.
- Удерживая клавишу Control, щелкните любое пустое место.
- Выберите «Файл» > «Новая папка».
- Теперь введите имя новой папки.
- Нажмите кнопку «Возврат»
По завершении этого процесса будет создана новая папка для хранения ваших файлов. Чтобы сохранить файл в папке, просто перетащите его в любую папку по вашему выбору. Чтобы переместить несколько файлов в папке на Mac, выберите их все с помощью мыши или трекпада на Mac и перетащите один файл в нужную папку. Все остальные файлы тоже будут перемещены туда.
Итак, это было все о том, как объединить две папки на Mac. Мы также объяснили, как создать новую папку и добавить файлы в папку на Mac, чтобы вы могли начать работу. А пока ознакомьтесь с еще некоторыми нашими руководствами: «Как выявить скрытые файлы в macOS Monterey» и «Как редактировать PDF-файлы на Mac».





