Как очистить кэш в Windows 11

Как мы все знаем, кеш — это временный файл, который создается системой, а также различным предустановленным программным обеспечением на вашем ПК. Теоретически эти файлы кеша в вашей системе будут повторно использоваться для ускорения существующего процесса, потому что вам не нужно загружать один и тот же файл снова и снова. Однако, когда место на жестком диске в Windows 11 начинает заполняться или если в вашей системе возникают проблемы с низкой производительностью, лучше как можно скорее очистить кеш на вашем ПК. Давайте узнаем различные обходные пути, как очистить кеш в Windows 11 прямо сейчас.
Как очистить системный кеш в Windows 11
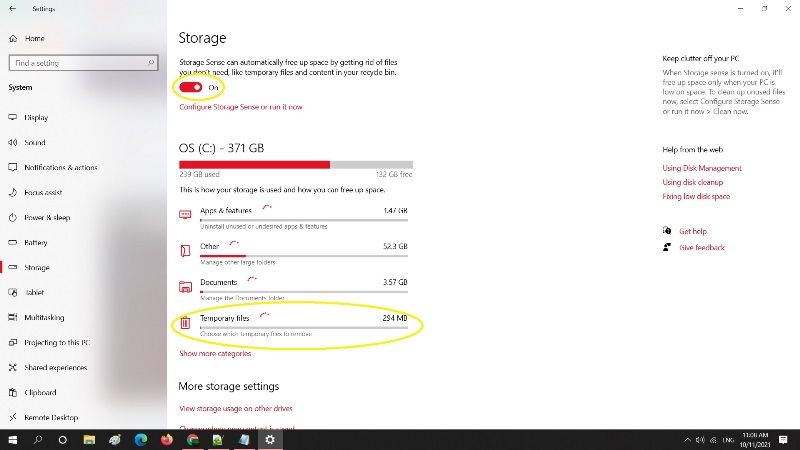
Вы можете легко попробовать очистить кеш в Windows 11, удалив временные файлы. Вам необходимо вручную удалить эти временные файлы на вашем ПК с Windows 11, которые создаются многими программами, установленными в системе. Следуйте инструкциям ниже.
Как удалить временные файлы в Windows 11
- Прежде всего, вам нужно одновременно нажать клавиши Windows + R на клавиатуре.
- После этого в команде «Выполнить» введите cleanmgr /low disk и нажмите Enter на клавиатуре.
- Теперь вам нужно выбрать диск системного раздела, на котором установлена Windows 11.
- Вам будет предоставлен список опций, просто отметьте все доступные опции и нажмите OK.
- Наконец, появится подтверждение, где вам просто нужно нажать «Удалить файлы».
- После завершения процесса удаления все временные файлы будут удалены из вашей системы Windows 11.
Кроме того, существует еще один способ вручную удалить временные файлы в Windows 11. Для этого выполните шаги, указанные ниже.
- Вам нужно одновременно нажать клавиши Windows + R на клавиатуре.
- После этого просто введите «temp» или «% temp%» без кавычек в команде «Выполнить».
- Затем откроется временная папка, просто выберите все файлы, нажав CTRL+A, а затем нажмите клавишу SHIFT+Delete на клавиатуре, чтобы навсегда удалить файлы.
- После завершения процесса все временные файлы в вашей системе Windows 11 будут удалены навсегда.
Как очистить кэш Microsoft Store в Windows 11
Когда вы заходите в Microsoft Store и загружаете приложения, он создает файлы кеша. Вы можете легко удалить эти файлы с помощью простой команды. Посмотрим, как ты это сделаешь.
Вы также можете попробовать очистить кэш-файлы Microsoft Store, которые создаются всякий раз, когда вы загружаете какие-либо приложения из магазина. Все, что вам нужно сделать, это просто использовать простую команду, чтобы легко удалить эти файлы. Следуйте инструкциям ниже.
- Вам нужно нажать клавишу Windows + R на клавиатуре.
- В команде «Выполнить» введите wsreset.exe и нажмите клавишу Enter.
- В этот момент откроется окно с командной строкой, вам просто нужно оставить его в покое и подождать некоторое время, пока кэш не будет удален.
- После завершения процесса удаления Microsoft Store откроется автоматически.
Как использовать Storage Sense для удаления кеша в Windows 11
В Windows 11 есть встроенная функция, которую вы можете использовать для автоматического удаления временных файлов. Вам просто нужно включить Storage Sense для удаления кеша в Windows 11, поэтому следуйте инструкциям ниже.
- Прежде всего, откройте «Настройки» в вашей системе Windows 11.
- После этого нажмите «Система», а затем нажмите «Хранилище» на правой панели.
- Включите параметр Storage Sense, чтобы включить его.
- Нажмите «Нажмите «Контроль памяти» или запустите его сейчас», а затем убедитесь, что выбран вариант «Во время нехватки свободного места на диске».
- Внизу просто выберите, как долго файл должен находиться в корзине, прежде чем он будет удален автоматически.
- Вот и все, теперь ваша система Windows 11 автоматически удалит временные файлы.
Это все, что вам нужно знать об удалении кеша в Windows 11. Чтобы ознакомиться с последними советами и рекомендациями по Windows 11, ознакомьтесь с другими нашими руководствами по Windows 11, только на TechNClub.com.






