Как остановить автоматические обновления в Windows 10 (2022)
Очень раздражает, когда наш компьютер тормозит, когда нам это нужно больше всего. Вы знаете, почему нашему компьютеру не хватает производительности в любой момент? Ну, это происходит из-за постоянных обновлений, которые Windows 10 выполняет, не спрашивая одобрения пользователя. Если вы не знаете, как остановить эти бесчисленные процессы, выполняемые на вашем ПК, и если вы ищете способ заблокировать обновления Windows 10, не беспокойтесь, мы вас обеспечим. В этом руководстве мы обсудим, как остановить автоматические обновления в Windows 10.
Действия по остановке автоматических обновлений в Windows 10 (2022 г.)
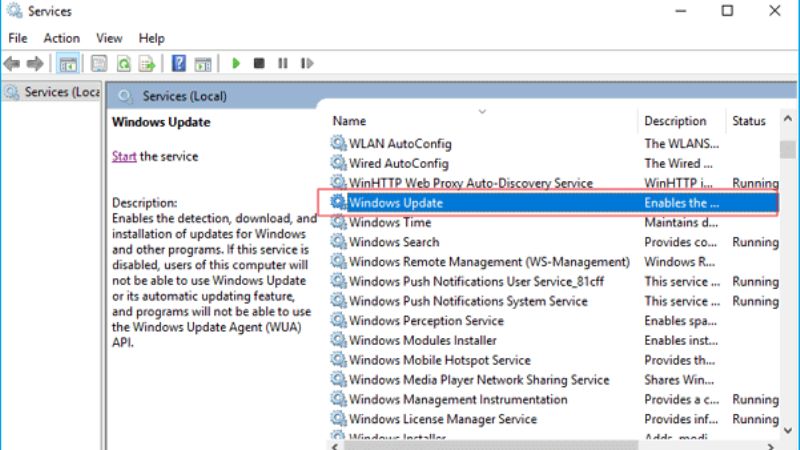
Операционная система Windows 10 имеет очень конкретную цель в представлении автоматических обновлений, причина в том, что это связано с проблемами безопасности. Обновления, по сути, гарантируют большую безопасность вашего ПК и стабильность, которые были бы потеряны без обновленного компьютера. При этом в некоторых случаях может случиться так, что вы захотите отключить некоторые функции из-за проблемы с производительностью или обнаруженной проблемы с обновлением.
В связи с этим, вот руководство, которое позволит вам блокировать обновления Windows 10, но только те, которые касаются стабильности и безопасности, на самом деле вы не будете блокировать обновления версии Windows.
Способ 1:
Первый метод включает домашнюю версию Windows 1, которая через системные службы остановит активность Центра обновления Windows. После отключения службы необходимо убедиться, что она не восстанавливается автоматически.
- Сначала нажмите клавиши Windows + R вместе на клавиатуре.
- Введите services.msc в команде «Выполнить» и нажмите «ОК».
- В списке служб найдите в алфавитном порядке Центр обновления Windows.
- Щелкните правой кнопкой мыши и выберите Свойства.
- Перейдите в «Тип запуска» и выберите «Отключено».
- Остановить статус службы, если она запущена.
- Перейдите на вкладку «Восстановление».
- Убедитесь, что в разделе «Первая ошибка», «Вторая ошибка» и «Последующая ошибка» выбрано «Нет действий».
- Введите 9999 в поле «Сброс счетчика ошибок после».
- Нажмите «Применить», а затем «ОК».
Способ 2:
Для второго метода, если вы не решили проблему с предыдущими шагами, вы можете воспользоваться редактором локальной группы. Таким образом, ваш компьютер будет уведомлять вас о наличии любых обновлений, но не будет загружать и устанавливать какие-либо обновления. Вот шаги.
- Нажмите вместе клавиши Windows + R на клавиатуре.
- Введите gpedit.msc в окне «Выполнить» после выхода.
- Нажмите «ОК».
- Найдите запись Конфигурация компьютера.
- Дважды щелкните Административные шаблоны.
- Выберите Компоненты Windows.
- Найдите и нажмите Центр обновления Windows.
- Нажмите «Настроить автоматические обновления».
- Слева выберите Включено.
- Перейдите ниже Настройка автоматического обновления.
- Выберите Уведомление о загрузке и автоматической установке/Уведомление о загрузке и установке.
- Наконец, нажмите «ОК», чтобы включить уведомление для Центра обновления Windows на вашем ПК.
Это все, что вам нужно знать о том, как остановить автоматические обновления в Windows 10. А пока не забудьте ознакомиться с другими нашими руководствами о том, как использовать командный инструмент DISM для восстановления образа Windows 10 и как получить права администратора на Windows 10 с мышью или клавиатурой Razer.






