Как отключить S-режим в Windows 11
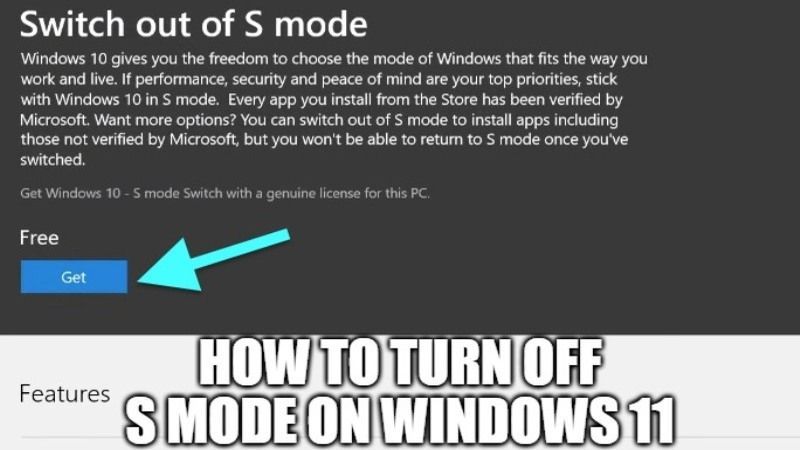
Режим S в Windows 11, присутствующий на некоторых устройствах на момент покупки, позволяет загружать программное обеспечение только и исключительно из официального Магазина Microsoft. Однако пользователи также могут выполнить обновление до полной версии операционной системы, чтобы установить необходимое программное обеспечение. Также есть способ выйти из S-режима в Win 11, если вы хотите установить приложения, которых нет в Магазине Microsoft. В этом руководстве я научу вас, как отключить S-режим в Windows 11.
Как отключить S-режим в Windows 11
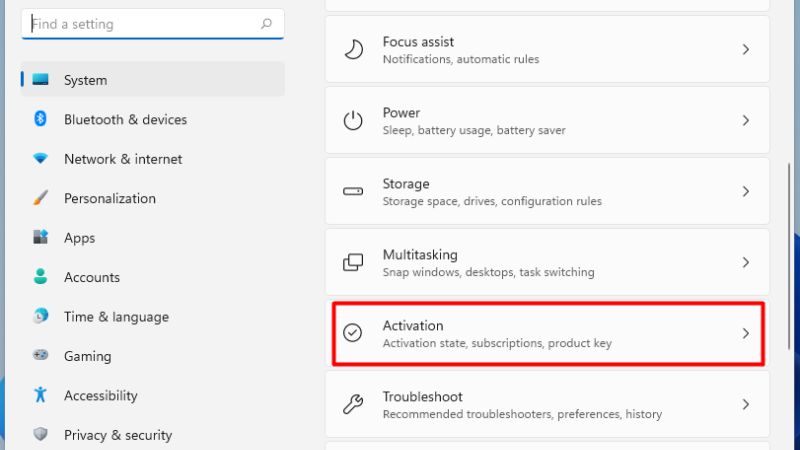
Windows 11 в режиме S предназначена для обеспечения безопасности и производительности, поскольку она запускает приложения только из Microsoft Store. Если вы хотите установить программное обеспечение, которого нет в Microsoft Store, вам придется отключить S-режим. Поскольку этот режим является односторонним, поэтому, если вы его отключите, вы не сможете вернуться к Windows 11 в режиме S.
Вот как отключить S-режим в Windows 11
- Прежде всего, нажмите на меню «Пуск», а затем выберите «Настройки».
- Вы также можете открыть приложение «Настройки» в Windows 11, одновременно нажав клавиши Windows + I.
- В разделе «Настройки» нажмите «Обновление и безопасность».
- После этого нажмите «Активация», которая находится слева.
- В разделе «Переключиться на Windows 10 Домашняя» или «Переключиться на Windows 10 Pro» выберите вариант «Перейти в магазин».
- Обратите внимание, что не нажимайте кнопку «Перейти в магазин», которая находится в разделе «Обновить версию Windows».
- Вы будете перенаправлены на страницу отключения S-режима в Microsoft Store. Здесь вам просто нужно выбрать кнопку Download.
- Как только вы получите подтверждающее сообщение на той же странице, теперь вы можете установить программное обеспечение из-за пределов Microsoft Store.
Это все, что вам нужно знать о том, как выйти из S-режима в Windows 11. Если вы заинтересованы в получении последних советов и рекомендаций по Windows 11, ознакомьтесь с нашим другим разделом руководств по Windows 11 только на TechNClub.com.






