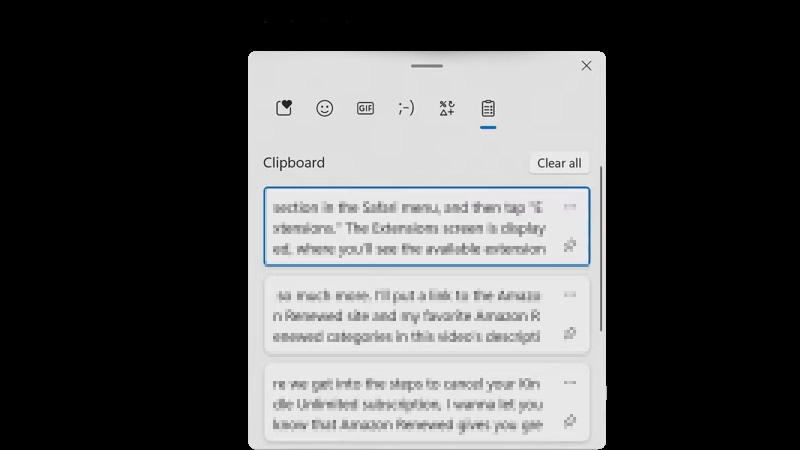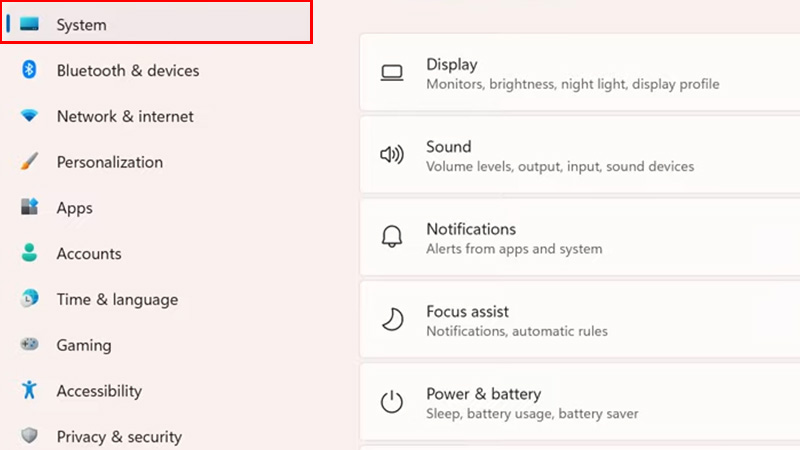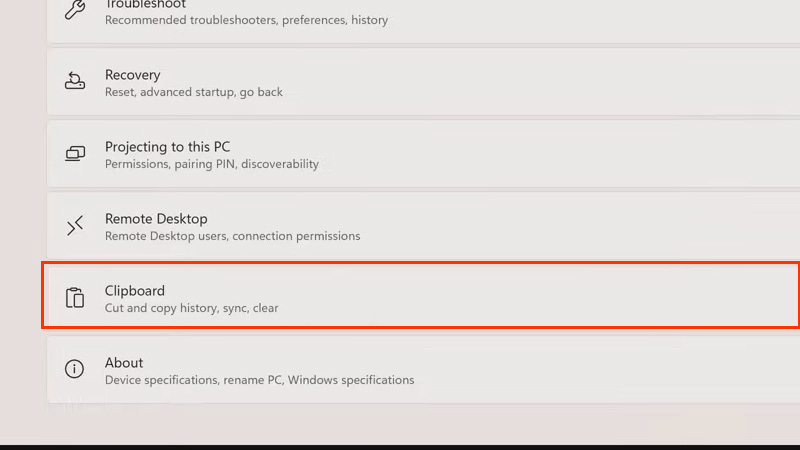Как открыть буфер обмена на ПК с Windows 11 с помощью сочетаний клавиш
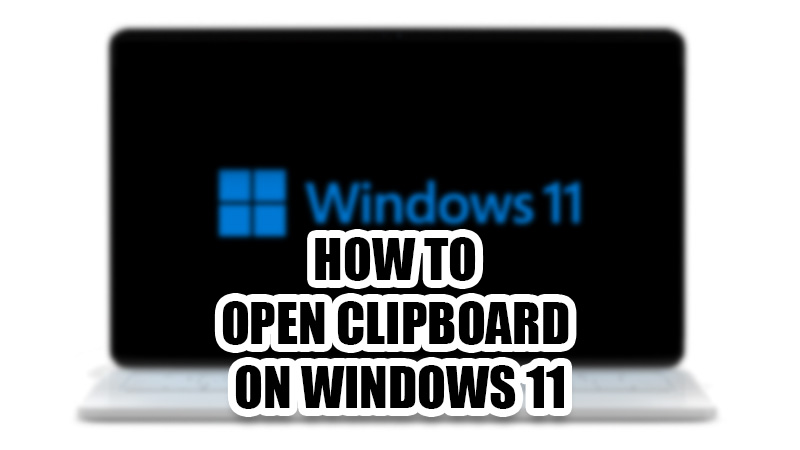
Несмотря на то, что новая Windows 11 представила своим пользователям новые функции, многое не изменилось между Windows 11 и ее предшественниками. Например, буфер обмена был неотъемлемой частью любого компьютера с Windows с момента его добавления. Все, что вы копируете или вырезаете на ПК с Win 11, сохраняется в буфер обмена. Он также сохраняет скриншоты, которые вы делаете на своем ПК. Чтобы скопировать что-то в буфер обмена, вы используете горячие клавиши копирования — «Ctrl + C», а чтобы вставить скопированное содержимое, вы нажимаете — «Ctrl + V». Но можете ли вы напрямую добраться до буфера обмена на вашем компьютере? В этом руководстве мы покажем вам, как включить и использовать буфер обмена на ПК с Windows 11.
Как открыть буфер обмена на компьютере с Windows 11?
Как и в Windows 10, в Windows 11 есть ярлык для открытия буфера обмена, но сначала вам нужно включить историю буфера обмена в настройках, чтобы получить к нему доступ. Вот шаги для того же:
Как включить историю буфера обмена в Windows 11
- На ПК нажмите сочетание клавиш «Windows + I», чтобы открыть приложение «Настройки».
- Выберите вкладку «Система» на левой панели.

- Выберите «Буфер обмена».

- Включите переключатель «История буфера обмена».

Теперь откройте буфер обмена с помощью этого ярлыка:
Нажмите сочетание клавиш – «Windows + V». Буфер обмена появится на вашем экране, как только вы нажмете эти сочетания клавиш.
Вот некоторые из наиболее распространенных функций буфера обмена в Windows 11:
- Закрепить скопированные элементы: щелкните значок с тремя точками и выберите «Закрепить». Это закрепит любой текст или изображение, которые вы скопировали ранее. Вы можете использовать его в любое время из буфера обмена.
- Удалить все: если вам когда-нибудь понадобится полностью очистить буфер обмена, нажмите «Очистить все», и все скопированное содержимое будет удалено из буфера обмена.
- Быстрое копирование/вставка/вырезание: как только вы включите буфер обмена на своем компьютере, вы сможете использовать его для быстрого копирования, вставки и вырезания элементов, когда это необходимо.
Итак, это все способы использования буфера обмена на вашем ПК. Включите и используйте буфер обмена на компьютере с Windows 11, чтобы максимально использовать его возможности. Это может ускорить работу, если вы обычно работаете со слишком большим количеством документов и слов. Попробуйте ознакомиться с другими нашими руководствами на похожие темы: Как делать снимки экрана в Windows 11 и Как копировать и вставлять текст между Android и Windows 11/10 с помощью SwiftKey.