Как показать расширения файлов в Windows 11
Как вы очень хорошо знаете (или еще не знаете), расширения имен файлов используются для выяснения типа рассматриваемого файла (будь то текст, изображение, видео и т. д.) и программы, которая должна открыть его в Windows. 11. Например, возьмем пример «image.jpg»: изображение — это имя файла, а jpg — его расширение. Таким образом, расширение .jpg указывает, что это файл типа изображения. А в Windows 11 по умолчанию расширение .jpg связано с приложением «Фотографии». В этом руководстве мы увидим, как отображать расширения файлов в Windows 11 с помощью проводника и т. д.
Как показать расширения файлов в Windows 11
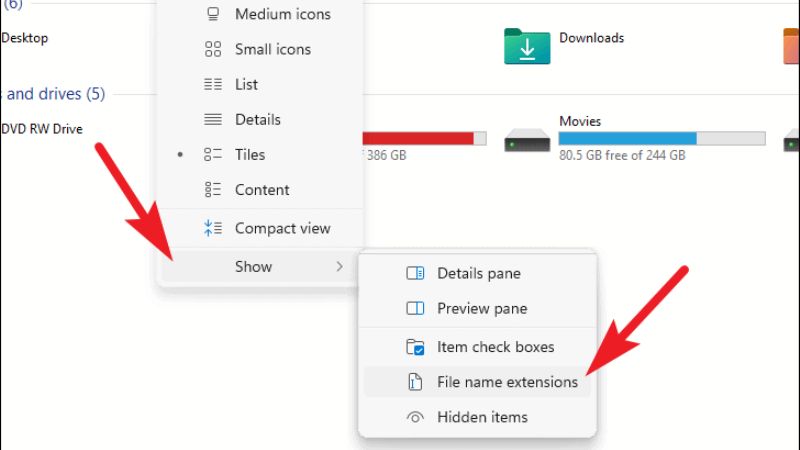
Как и любая другая операционная система Windows, Windows 11 также по умолчанию скрывает расширение имени файла. Это сделано намеренно, чтобы не перегружать дисплей, потому что часто кажется, что значок файла слишком длинный.
В некоторых случаях существуют различные вредоносные программы, которые также могут намеренно использовать значок, связанный с файлом другого типа, чтобы обманом заставить вас заразить ваш компьютер. Однако с расширением вы уверены, что приложение будет запущено двойным щелчком по рассматриваемому файлу.
Поэтому в этой статье ниже я объясню, как вы можете просматривать расширения имен файлов, используя различные методы, перечисленные ниже.
Как просмотреть расширения имен файлов в Windows 11 через проводник
- Самый безопасный и лучший способ отображения расширений имен файлов — использовать параметры отображения Проводника.
- Сначала откройте проводник на ПК с Windows 11. Для этого на панели задач нажмите кнопку «Проводник».
- В противном случае вы также можете щелкнуть правой кнопкой мыши меню «Пуск», а затем щелкнуть «Проводник», чтобы открыть его.
- На панели инструментов вверху нажмите «Вид» > «Показать», а затем нажмите «Расширения имен файлов».
- Сделанный
Как просмотреть расширения файлов в Windows 11 через панель управления
Если вы хотите показать расширение имени файла в Windows 11, вы также можете пройти через панель управления, вот как это сделать:
- В строке поиска введите Панель управления и откройте ее.
- После этого нажмите «Внешний вид и персонализация».
- Теперь нажмите «Параметры проводника».
- Появится окно, просто нажмите на вкладку View.
- На вкладке «Вид» прокрутите вниз и снимите флажок «Скрыть расширения для известных типов файлов», затем нажмите «Применить» и «ОК».
Как просмотреть расширения файлов в Windows 11 с помощью редактора реестра
Вы также можете использовать редактор реестра и изменить параметр здесь:
- Нажмите клавиши Windows + R вместе, чтобы запустить утилиту «Выполнить».
- Введите «Regedit» без кавычек в утилите «Выполнить» и нажмите клавишу «Ввод».
- После того, как откроется редактор реестра, перейдите к ключу, указанному ниже:
Компьютер\HKEY_CURRENT_USER\Software\Microsoft\Windows\CurrentVersion\Explorer\Advanced - Найдите запись HideFileExt DWORD. Как только вы найдете его, просто дважды щелкните ту же запись DWORD и установите для нее значение 0.
- Теперь вы сможете увидеть расширения скрытых файлов.
Это все, что вам нужно знать о том, как просматривать расширения файлов в Windows 11. Если вы хотите получить более подробную информацию о последней операционной системе Microsoft, ознакомьтесь с другими нашими руководствами по Windows 11 прямо сейчас.






