Как понизить версию macOS Monterey до Big Sur
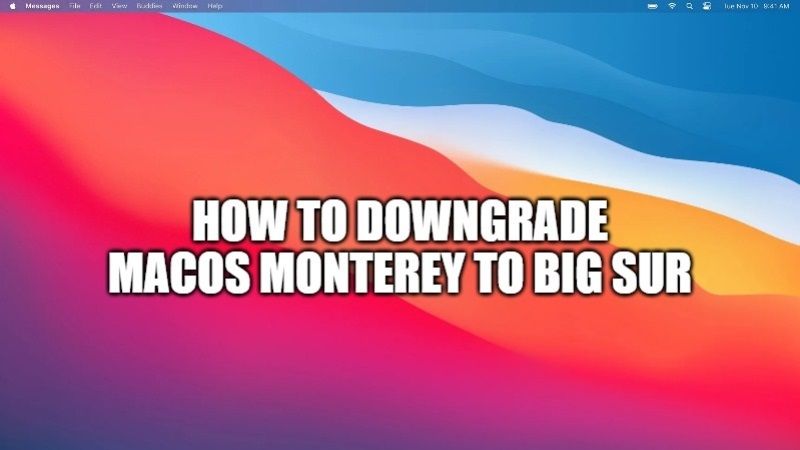
Вы установили последнюю версию macOS Monterey на свои компьютеры Mac в целях тестирования и после некоторого использования столкнулись с множеством ошибок и неожиданных сбоев, которые, возможно, уменьшили ваше волнение? Из-за всех этих проблем вы сейчас ищете способ понизить версию macOS 12 до Big Sur? Что ж, в этом руководстве мы расскажем вам о различных процессах, как понизить версию macOS 12 Monterey до macOS 11 Big Sur за несколько шагов.
Как понизить версию macOS Monterey до Big Sur
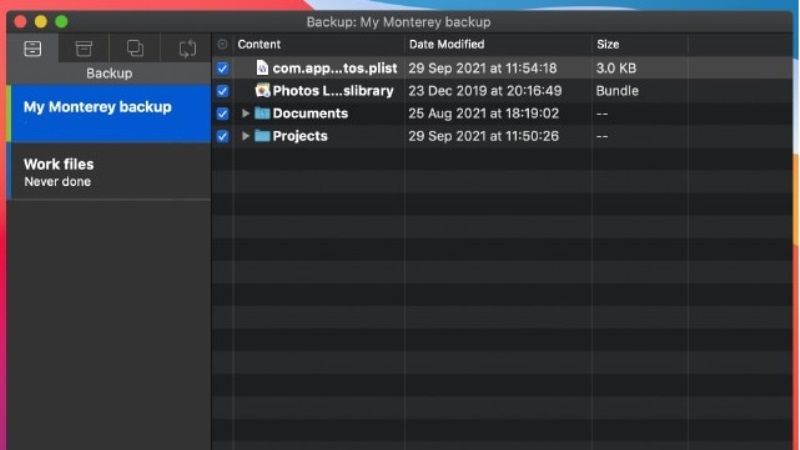
Перед переходом с macOS 12 на Big Sur всегда следует создавать резервные копии своих компьютеров Mac, потому что ваш жесткий диск будет полностью стерт. Итак, сделайте резервную копию вашего Mac, если вы не хотите потерять свои программы, файлы, документы и т. д. Для этой цели вы всегда можете использовать внешний жесткий диск или облачное хранилище, такое как iCloud или DropBox, для сохранения важных данных. После того, как вы защитите свои данные, выполните шаги, указанные ниже, для процесса перехода на более раннюю версию.
- Прежде всего, убедитесь, что у вас есть 12 ГБ свободного места на вашем Mac, а затем загрузите обновление macOS Big Sur из App Store. здесь. Обратите внимание, что вы можете загрузить его только на Mac, а не на компьютеры с Windows.
- Подключите внешний драйвер или USB-накопитель. На нем должно быть не менее 16 ГБ свободного места.
- На компьютере Mac откройте Finder.
- Вы найдете внешний диск в разделе «Местоположения». Вы должны переименовать его, поэтому щелкните его правой кнопкой мыши и переименуйте в technclub.
- После этого откройте Терминал на своих компьютерах Mac и скопируйте и вставьте приведенную ниже команду в Терминал:
sudo/Applications/Install\ macOS\ Big\ Sur.app/Contents/Resources/createinstallmedia –volume/Volumes/technclub
- Просто замените имя technclub на имя подключенного внешнего диска.
- После этого вам нужно ввести свой логин-пароль на вашем Mac, чтобы продолжить.
- Теперь внешний диск попытается стереть, просто введите Y и нажмите клавишу Enter.
- Дождитесь завершения всего процесса.
- Вот и все. Вот как вы создали загрузочный диск macOS Big Sur для его установки на ваш Mac.
Как установить macOS Big Sur через внешний загрузочный диск
- Прежде всего, убедитесь, что внешний диск не удален с вашего компьютера Mac.
- После этого нажмите на логотип Apple вверху и выберите «Перезагрузить».
- После перезагрузки на модели Mac Intel удерживайте нажатой клавишу Option на клавиатуре, пока не появится экран загрузочного диска.
- Если вы используете модель M1 Mac, нажмите и удерживайте кнопку питания, пока не появится экран запуска.
- Затем выберите загрузочный диск Big Sur, и установка начнется.
- Когда появится окно «Утилиты macOS», выберите «Установить macOS».
- Наконец, согласитесь с Условиями и положениями, а затем выберите раздел диска Mac, на который вы хотите установить операционную систему macOS 11.
- Ваш компьютер Mac перезагрузится несколько раз, и как только вы окажетесь на экране приветствия, просто следуйте инструкциям на экране и проверьте версию операционной системы.
Это все, что вам нужно знать о том, как понизить версию macOS Monterey до macOS 11 Big Sur. Пока вы здесь, вам также может быть интересно узнать, как исправить заставку, не работающую в Mac Monterey, или как исправить ошибку Mac Monterey, которую невозможно установить на Macintosh HD, и т. д.






