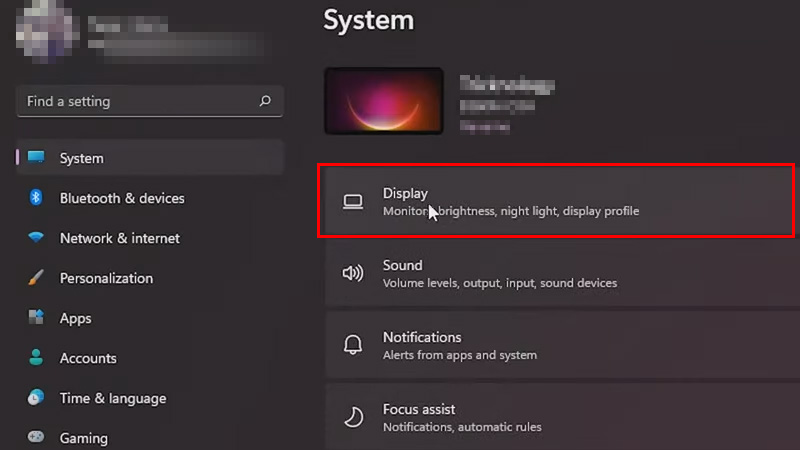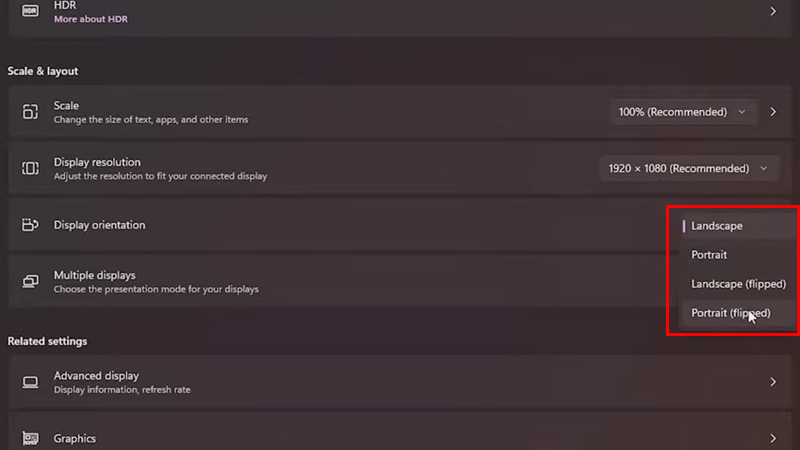Как повернуть экран или изменить ориентацию экрана в Windows 11
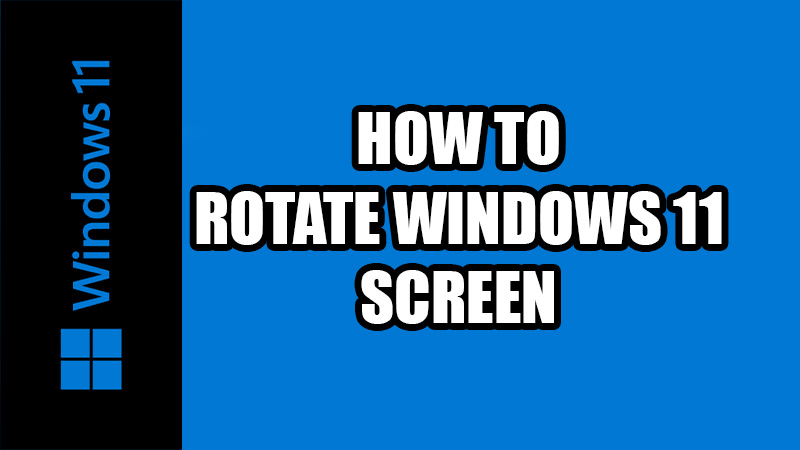
Ориентация дисплея любого компьютера должна быть скорректирована в соответствии с потребностями пользователя. Бывают случаи, когда вам может потребоваться повернуть экран ПК с Windows 11. Например, при проецировании экрана на поверхность, совместном использовании экрана с другим устройством или при использовании режима планшета в Windows 11. Во всех этих ситуациях требуется другая ориентация экрана в Windows 11. Лучше всего, если смена экрана Ориентация в Windows 11 — это легкая прогулка, и для нее тоже есть определенные сочетания клавиш. Итак, в этом руководстве мы покажем вам, как повернуть экран в Windows 11.
Как изменить ориентацию экрана Windows 11
Вы можете повернуть экран на своем ПК либо из приложения «Настройки», либо с помощью некоторых сочетаний клавиш. Мы упомянули оба этих метода прямо ниже:
Используйте настройки дисплея для поворота экрана
- Нажмите сочетание клавиш «Windows + I», чтобы открыть приложение «Настройки».

- Выберите Система > Дисплей.
- Вы увидите «Ориентация дисплея» в разделе «Масштаб и макет».
- Щелкните раскрывающееся меню Ориентация дисплея, и вы увидите четыре различных ориентации экрана для Windows 11:

- Альбомная: тот же макет, который выбран по умолчанию на всех компьютерах с Windows.
- Книжная: выберите Книжная ориентация, чтобы повернуть экран на 90 градусов влево в Windows 11.
- Альбомная (перевернутая): эта ориентация полностью переворачивает дисплей, и вся компоновка Windows 11 переворачивается вверх дном.
- Книжная (перевернутая): похожа, но противоположна портретной ориентации в Windows 11. Она поворачивает дисплей на 90 градусов вправо.
Вы можете выбрать любую из ориентаций, которые вам нужно установить для вашего компьютера с Windows 11. Вы увидите подсказку с вопросом, хотите ли вы сохранить новые изменения или вернуться к предыдущему макету.
- Выберите «Сохранить изменения», иначе макет дисплея Windows 11 будет изменен на стандартный в течение 10 секунд.
Используйте сочетания клавиш для поворота экрана Windows 11
Если на вашем компьютере установлен процессор Intel, вы также можете изменить ориентацию экрана с помощью сочетаний клавиш. Вот сочетания клавиш для поворота экрана в Windows 11: 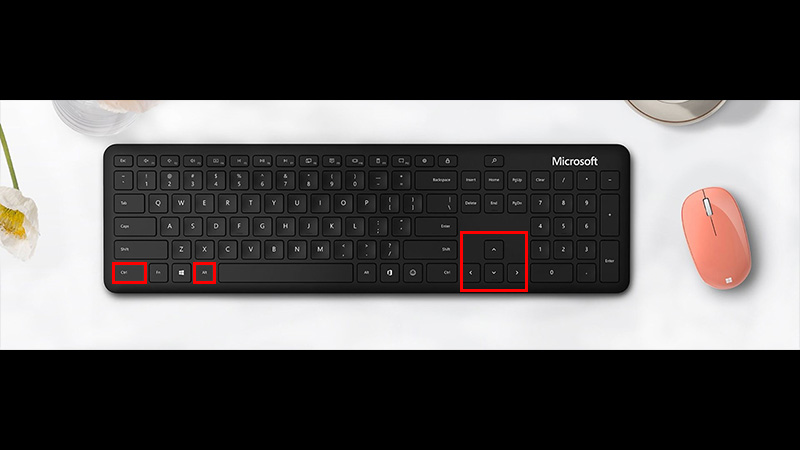
- Ctrl + Alt + стрелка вверх: ландшафтный режим
- Ctrl + Alt + Клавиша со стрелкой вниз: Альбомная (перевернутая)
- Ctrl + Alt + стрелка вправо: портретный режим (перевернутый)
- Ctrl + Alt + клавиша со стрелкой влево: портретный режим
Но подождите, вы не можете использовать эти ярлыки напрямую. Во-первых, вам нужно включить горячие клавиши на вашем ПК с Windows 11. Вот шаги для того же: 
- Открой Центр управления графикой Intel приложение. Вы можете найти его в меню «Пуск» или загрузить из магазина Microsoft.

- На левой панели выберите вкладку «Система».

- Включите переключатель «Включить системные горячие клавиши».
- Теперь попробуйте нажать эти сочетания клавиш в системе Windows 11 и увидеть, как ваш экран вращается.
Итак, это все, что вам нужно знать о том, как повернуть экран в Windows 11. Измените ориентацию экрана, чтобы настроить ее в соответствии с вашим использованием и предпочтениями. Вот несколько других руководств по аналогичным темам, которые могут быть вам полезны: Windows 11 не обнаруживает второй монитор? Вот как это исправить и список сочетаний клавиш Windows 11.