Как повернуть и сохранить повернутый PDF в Windows 11/10

Pdf, переносимый формат документа, был разработан Adobe, и теперь он бесплатен для всех, он обеспечивает чистый интерфейс, который легко переносить, и поддерживает качество вашего файла. Это надежный и простой в использовании формат, который предпочтительнее в процессе печати. Могут быть случаи, когда вы получаете PDF-файл, который не повернут должным образом, что затрудняет его чтение или печать. Несмотря на то, что многие браузеры позволяют поворачивать PDF-файлы, они не сохраняют их в повернутом формате. Это руководство о том, как повернуть и сохранить повернутый PDF-файл в Windows 10 и Windows 11, поможет вам, если вы столкнулись с той же проблемой.
Как сохранить повернутый PDF-файл в Windows 10 и Windows 11 навсегда
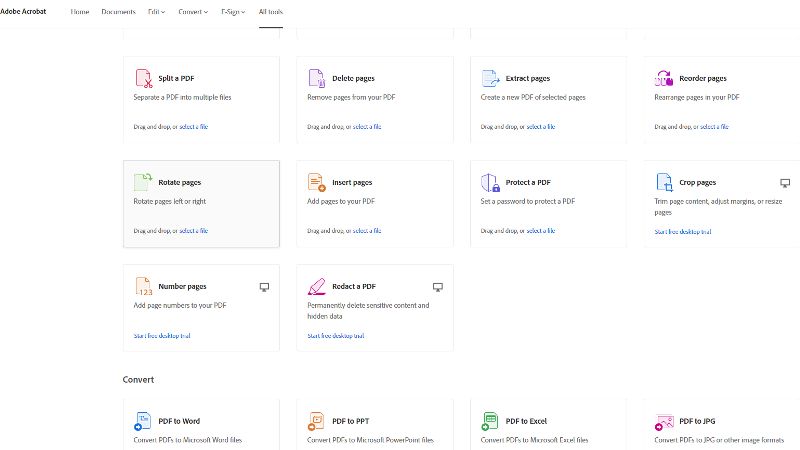
Существует два основных метода или источника, которые вы можете использовать для поворота, а также для сохранения повернутого PDF-файла: первый источник — это онлайн-сайт Adobe Acrobat, а второй источник — приложение Adobe Acrobat. Помимо этих двух способов, вы также можете сохранить их с помощью других онлайн-сайтов, но это самый безопасный вариант.
Поверните и сохраните повернутый PDF-файл на онлайн-сайте Adobe Acrobat
- Искать acrobat.adobe.com в разделе URL любого браузера вы попадете на его домашнюю страницу.
- Теперь войдите в Adobe, используя свою учетную запись Google, Adobe или Apple. Если вы используете его впервые, он создаст вашу учетную запись, заполнит вашу страну и дату рождения и нажмет «Готово».
- Он захочет провести для вас экскурсию, возьмите ее, если вам это нужно, под полем с сообщением «Добро пожаловать в Acrobat, ваше имя» вы увидите вкладку «Обнаружение и инструменты».
- Выберите «Инструменты», а затем выберите все инструменты в правой части окна.
- Прокрутите, чтобы увидеть параметр «Поворот страниц» в разделе редактирования, щелкните его и перетащите файл, который вы хотите повернуть, или добавьте файл с устройства.
- Выберите все страницы, которые вы хотите повернуть, в верхней части экрана вы увидите стрелки поворота, поверните и нажмите кнопку сохранения в правом верхнем углу экрана.
- На панели задач Adobe вы увидите вариант загрузки, похожий на стрелку, нажмите на него, чтобы загрузить повернутый файл.
Поверните и сохраните повернутый PDF с помощью приложения Adobe Acrobat
- Если на вашем ПК уже установлен Adobe Acrobat, нет смысла переходить на онлайн-сайт, вы можете просто повернуть и сохранить здесь, выполнив следующие действия.
- Перейдите к файлу, который вы хотите сохранить как повернутый PDF-файл, щелкните файл правой кнопкой мыши и выберите «Открыть с помощью», затем выберите Adobe Acrobat.
- На правой боковой панели вы увидите «Упорядочить страницы», нажмите на нее и выберите страницы, которые вы хотите повернуть, теперь в верхней части экрана вы увидите стрелку поворота, используйте ее для поворота.
- После того, как вы закончите вращение, перейдите к опции «Файлы» в верхнем левом углу экрана и выберите «Сохранить» или «Сохранить как вариант».
Это два простых метода, с помощью которых вы можете вращать и сохранять повернутые PDF-файлы на ПК с Windows 10 и Windows 11. Кроме того, ознакомьтесь с другими нашими руководствами, связанными с PDF, такими как «Как импортировать данные из PDF в Excel» и «Как преобразовать изображение в PDF на iPhone».






