Как проверить или увидеть температуру графического процессора во время игры (2023 г.)

При использовании компьютера с Windows для игр компоненты нашего ПК могут подвергаться испытанию, поэтому важно убедиться, что компьютер хорошо настроен, и особенно, чтобы компоненты хорошо вентилировались, чтобы избежать перегрева устройства. которые могут повредить внутренние аппаратные компоненты, такие как видеокарта, процессор и т. д. Поэтому необходимо проверять температуру видеокарты во время игрового сеанса. Итак, в этом руководстве я расскажу вам, как увидеть температуру графического процессора во время игр на ПК с Windows 10/11.
Как проверить или увидеть температуру графического процессора во время игры (2023 г.)
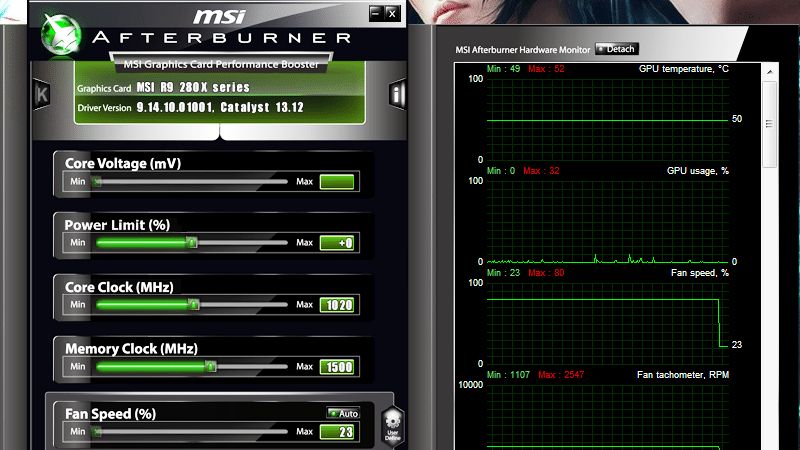
Если вы хотите проверить или увидеть температуру графического процессора во время игры на компьютере с Windows 11/10, вы можете загрузить бесплатное программное обеспечение под названием MSI AfterBurner для отображения температуры вашей видеокарты. Хотя это программное обеспечение предназначено для MSI, его можно использовать на компьютерах всех марок. Выполните следующие шаги, чтобы использовать MSI AfterBurner для контроля температуры графического процессора на вашем ПК.
Загрузите и установите MSI AfterBurner для мониторинга температуры графического процессора во время игры
- Прежде всего, начните с загрузки и установки программного обеспечения MSI AfterBurner с официального сайта. здесь (если это zip-файл, щелкните правой кнопкой мыши > извлечь все, чтобы распаковать установщик).
- Когда вы закончите установку, запустите MSI AfterBurner и перейдите в настройки программы.
- На панели настроек перейдите на вкладку «Управление» и выберите нужные компоненты, например, GPU для видеокарты, CPU для процессора.
- Например, выбрав GPU, вы можете увидеть часть «Графические свойства температуры GPU1», в этом отметьте «Отображать наложение на экране» и, наконец, нажмите «Применить» или «ОК», когда вы закончите.
- Повторно выберите действие над различными компонентами, которые вы хотите отобразить в игре.
- Затем вы можете свернуть окно AfterBurner, чтобы программа работала в фоновом режиме.
- Наконец, теперь вы можете запустить игру, программа автоматически отобразит температуру выбранных вами компонентов при запуске.
Это все, что вам нужно знать о том, как увидеть температуру графического процессора во время игр на компьютере с Windows. А пока не забудьте ознакомиться с другими нашими руководствами только на нашем веб-сайте TechNClub.com: Как узнать, какая у вас видеокарта.






