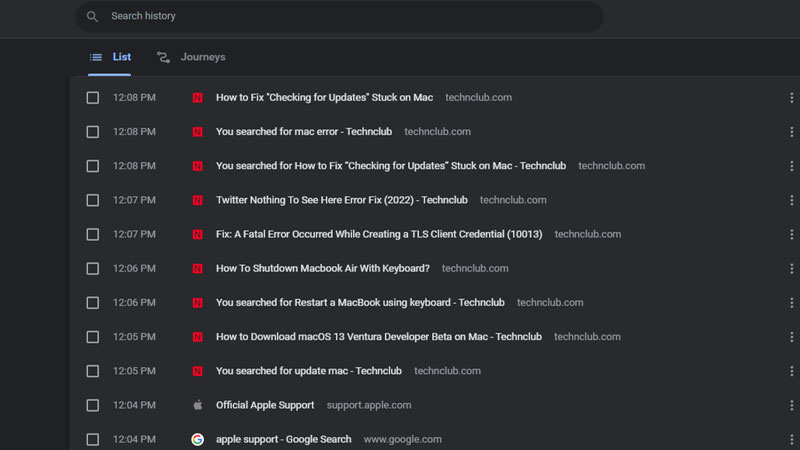Как проверить, не подглядывал ли кто-то за вашим ПК с Windows 11
Отражение различных угроз вашей конфиденциальности в Интернете является важной задачей. Мы уже говорили о том, как включить безопасный просмотр на ПК с Windows 10/11; это может помочь вам защитить ваш компьютер с Windows от потенциальных угроз во время работы в Интернете. А как насчет вашей конфиденциальности, когда вас нет рядом с компьютером? Кто-то может легко получить к нему доступ, и ваши данные, файлы, игры, все может оказаться под угрозой. Итак, будет лучше знать, кто использует ваш компьютер с Windows 11, кроме вас, верно? В этом руководстве мы покажем вам, как проверить, не заглядывал ли кто-то в ваш ПК с Windows 11.
Как проверить, не подглядывал ли кто-то за вашим ПК с Windows 11
Несмотря ни на что, ваша конфиденциальность в любом случае на первом месте. Поэтому вы должны принять все меры для защиты вашего ПК с Windows 11 от любого вторжения. Вот методы, которые вы можете использовать, чтобы проверить, не заглядывал ли кто-то в ваш ПК с Windows 11:
Откройте интерфейс просмотра задач, чтобы увидеть недавно открытые приложения в Windows 11
Интерфейс просмотра задач показывает, какие файлы и приложения были открыты на вашем ПК с Windows 11. Это больше подходит, чем большинство других методов, потому что в интерфейсе просмотра задач отображаются даже те приложения, которые использовались несколько дней назад на вашем компьютере с Windows 11. Вот сочетания клавиш для интерфейса представления задач:
- Нажмите клавиши «Windows» + «Tab», чтобы открыть интерфейс просмотра задач на вашем устройстве с Windows 11.
Как только вы узнаете, какие приложения были открыты на вашем компьютере в ваше отсутствие, вы сможете выяснить цель человека, который пытался заглянуть в вашу систему Windows. Вы даже можете получить намек на то, кто может быть злоумышленником.
Проверьте историю браузера в Windows 11
Человек, который пытался проникнуть в ваш компьютер, возможно, использовал браузер на вашем компьютере с Windows 11. Проверьте историю своего браузера, выполнив следующие действия:
- Откройте любой браузер на ПК с Windows 11.
- Нажмите сочетание клавиш «Ctrl» + «H», чтобы открыть историю браузера.
Эти сочетания клавиш будут работать для любого браузера, который вы используете в своей системе Windows. Вы можете проверить историю браузера, чтобы узнать, не заглядывал ли кто-нибудь в ваш ПК с Windows 11.
Используйте вход в Windows, чтобы проверить, не подглядывал ли кто-то за вашим ПК с Windows 11
Кабина Windows Logon используется на вашем компьютере с Windows 11, чтобы узнать, когда и сколько раз ваша система включалась в течение дня. Вот шаги для проверки входа в Windows:
- Найдите «Просмотр событий» в меню «Пуск» и откройте приложение.
- Выберите Журналы Windows > Безопасность.
- Нажмите «Найти…».
- Найдите эти коды с помощью опции «Найти» —
4624 — Вход в систему
4672 — Специальный вход (вход администратора)
4634 – Учетная запись выходит из ПК
Ваш ПК с Windows 11 покажет вам все случаи, когда кто-то входил в систему. Если вы можете вспомнить время, когда вы входили в свой компьютер, вам будет легко выяснить, когда и пытался ли кто-то заглянуть в ваш ПК с Windows 11.
Вы можете использовать все эти методы, чтобы проверить, не заглядывал ли кто-то в ваш ПК с Windows 11. Как только вы убедитесь, что кто-то нарушает вашу конфиденциальность, постарайтесь принять немедленные меры для защиты ваших данных и файлов. А пока ознакомьтесь с другими нашими руководствами: «Как отключить службу определения местоположения в Windows 11» и «Как удалить вирус из Windows 11 с помощью ComboFix».