Как проверить видеокарту в Windows 10 (2023)
Если вы любите видеоигры и в основном играете на ПК, вы наверняка знаете, что видеокарты играют очень важную роль в играх. На самом деле, чтобы играть в игры, вашему ПК нужна полная совместимость с минимальными требованиями и характеристиками, рекомендованными разработчиком игры, включая мощность видеокарты. Поэтому перед покупкой видеоигры может быть полезно проверить, соответствует ли ваша видеокарта параметрам, требуемым последней. В этом руководстве я объясню различные способы проверки видеокарты в Windows 10.
Как проверить информацию о видеокарте в Windows 10 (2023)
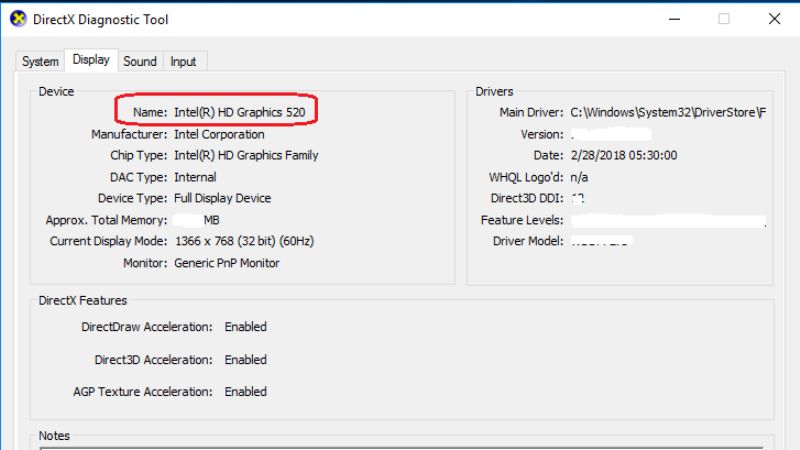
Если вы хотите идентифицировать видеокарту на своем ПК с Windows 10, у вас есть различные доступные варианты: вы можете выбрать тот, который лучше всего соответствует вашим потребностям. Например, если вы просто хотите узнать название видеокарты, инструментов Windows 10 будет более чем достаточно.
С другой стороны, если вы хотите получить более подробную информацию о вашей видеокарте, вам придется установить дополнительное бесплатное программное обеспечение. В любом случае вам не о чем беспокоиться, так как вам просто нужно прочитать методы, которые я описал ниже, чтобы узнать, какой из них подходит именно вам.
Способ 1: Диспетчер устройств Windows 10
Один из самых быстрых и простых способов увидеть видеокарту вашего ПК — использовать инструмент диспетчера устройств Windows 10. Сначала найдите Диспетчер устройств в строке поиска и в появившихся результатах щелкните его, чтобы открыть Диспетчер устройств. Как только это будет сделано, все, что вам нужно сделать, это просто нажать «Видеоадаптеры», чтобы узнать название видеокарты, установленной на вашем ПК.
Способ 2: откройте DxDiag для просмотра информации о видеокарте
Есть еще один полезный инструмент под названием DxDiag, способный помочь вам в этой области. Последний позволяет узнать совместимость вашей системы с различными DirectX, выпущенными Microsoft. Чтобы открыть DxDiag, выполните следующие действия:
- Нажмите вместе клавиши Windows + R на клавиатуре.
В открывшейся команде «Выполнить» введите «dxdiag» без кавычек и нажмите «ОК».
Когда появится новое окно, вам просто нужно щелкнуть вкладку «Экран» вверху. Здесь вы найдете всю информацию, касающуюся вашей видеокарты.
Если у вас есть дополнительная видеокарта, вы также можете нажать на вкладку Render, чтобы узнать, какая вторая видеокарта установлена в вашей системе.
Способ 3: информация о системе для проверки сведений о видеокарте
Еще один способ узнать название видеокарты, установленной на вашем ПК, — это инструмент «Информация о системе». Следуйте приведенным ниже инструкциям, чтобы открыть информацию о системе и проверить свою видеокарту.
- Во-первых, вам просто нужно найти информацию о системе в строке поиска меню «Пуск» и нажать на появившийся результат.
- Откроется новое окно, здесь вам придется развернуть раздел Компоненты, нажав на символ «+».
- На этом этапе вам нужно будет найти запись Display в списке.
- После того, как вы нажмете «Дисплей», с правой стороны вы увидите различную информацию о видеоразделе вашего ПК, включая название видеокарты, установленной там.
Способ 4: GPU-Z
Вы также можете использовать программное обеспечение под названием GPU-Z, которое позволит вам получить доступ к различной информации о видеокарте, установленной на вашем ПК. С помощью этого программного обеспечения вы не только узнаете модель своей видеокарты, но также сможете получить другую информацию, такую как объем выделенной оперативной памяти, рабочую частоту и различные рабочие данные. Это также позволит вам обнаружить поддельные графические процессоры или поддельные видеокарты, продаваемые как новые.
Это все, что вам нужно знать о том, как проверить, какая видеокарта установлена на вашем ПК с Windows 10. Пока вы здесь, вам также может быть интересно узнать, как создать пакетный файл в Windows и как исправить ошибку DRIVER_POWER_STATE_FAILURE.






