Как сбросить стек TCP/IP на компьютере с Windows 11?
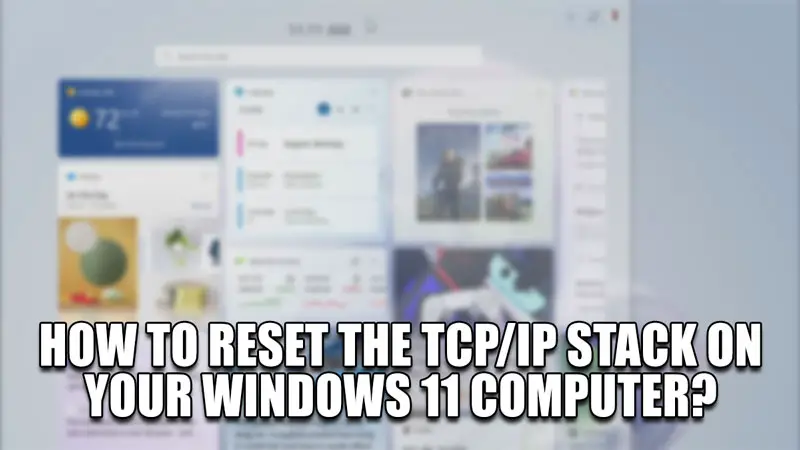
Ваш компьютер использует протоколы TCP/IP для подключения вашего устройства к Интернету. Но бывают случаи, когда у вашего компьютера возникают проблемы с подключением к Интернету. В такие моменты проблема обычно решается сбросом стека TCP/IP. В этом руководстве я покажу вам, как сбросить стек TCP/IP на вашем компьютере с Windows 11.
Как сбросить стек TCP/IP на компьютере с Windows 11?
Стек TCP/IP — это набор протоколов, определяющих, как будет функционировать Интернет и другие сети. Стек TCP/IP обрабатывает данные через несколько уровней. Это обеспечивает бесперебойную связь через сети, которые следуют стеку TCP/IP. Время от времени вы будете сталкиваться с проблемами подключения к Интернету. Таким образом, сброс вашего стека TCP / IP приведет сетевую конфигурацию вашего компьютера с Windows 11 в приемлемое состояние. Вот шаги того, как вы можете это сделать.
Через Windows PowerShell
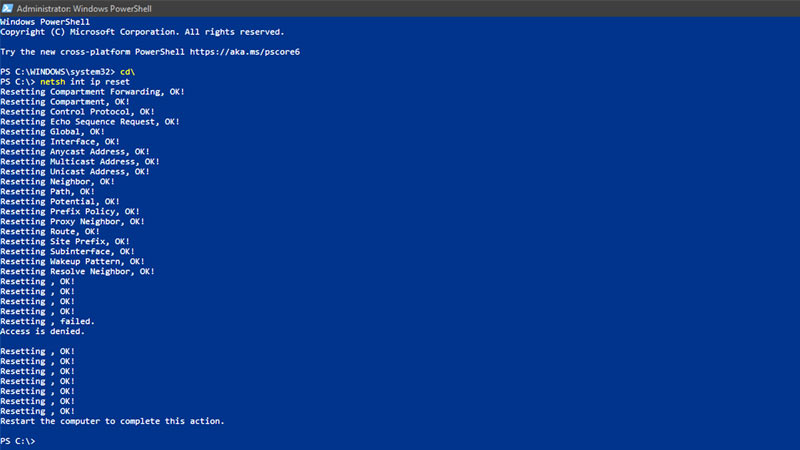
- Нажмите клавишу Windows + X, чтобы открыть меню, в котором будут отображаться определенные параметры системы.
- Одним из них будет Windows PowerShell (Admin).
- Нажмите на нее, и откроется Windows PowerShell.
- Теперь в нем введите следующие команды:
- После этого нажмите Enter, и стек TCP/IP будет сброшен.
Через командную строку
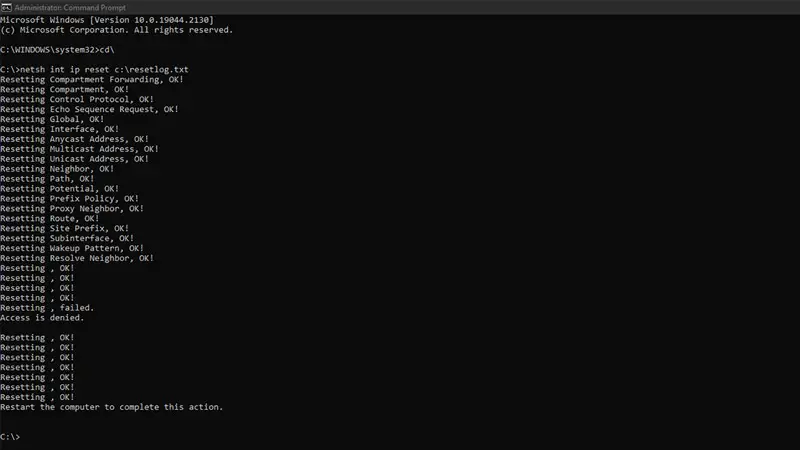
- Откройте меню «Пуск» и выполните поиск CMD.
- Щелкните правой кнопкой мыши командную строку и выберите «Запуск от имени администратора».
- Теперь в нем введите следующие команды:
- CD\
- netsh int ip reset c:\resetlog.txt
- После этого нажмите Enter, и стек TCP/IP будет сброшен.
Выполните любой из шагов, и стек TCP/IP вашего компьютера с Windows 11 будет сброшен. После этого закройте все программы и перезагрузите компьютер. Теперь вы не должны сталкиваться с какими-либо проблемами, связанными с сетью, на вашем компьютере.
Это все о том, как сбросить стек TCP / IP на вашем компьютере с Windows 11. Надеюсь, это руководство помогло вам. Вы можете ознакомиться с другими нашими руководствами, такими как «Как заблокировать сайты для взрослых в Windows 11».





