Как сделать разделенный экран на Mac Monterey
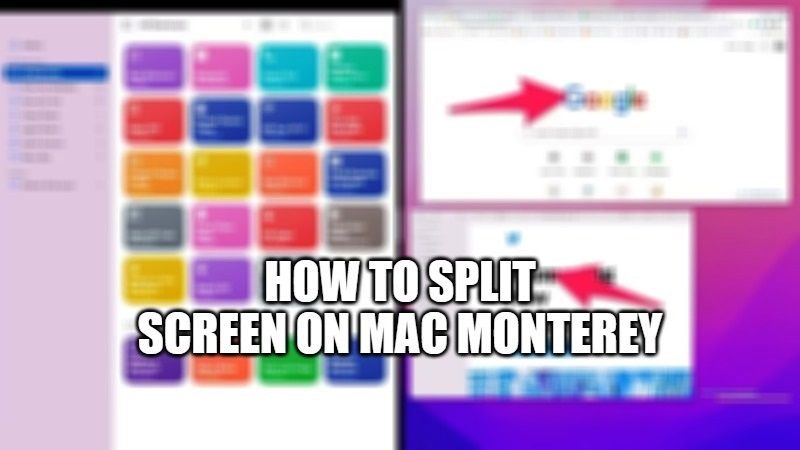
Вы хотите работать в двух окнах одновременно на своем Mac Monterey? Например, чтобы написать документ и заполнить электронную таблицу, прочитать PDF-файл и написать электронное письмо. К счастью, в macOS есть очень полезная функция, которая может помочь вам в таких случаях и позволяет идеально разделить экран на две части. В этом руководстве вы узнаете, как разделить экран на Mac Monterey простым щелчком мыши.
Как сделать разделенный экран на Mac Monterey
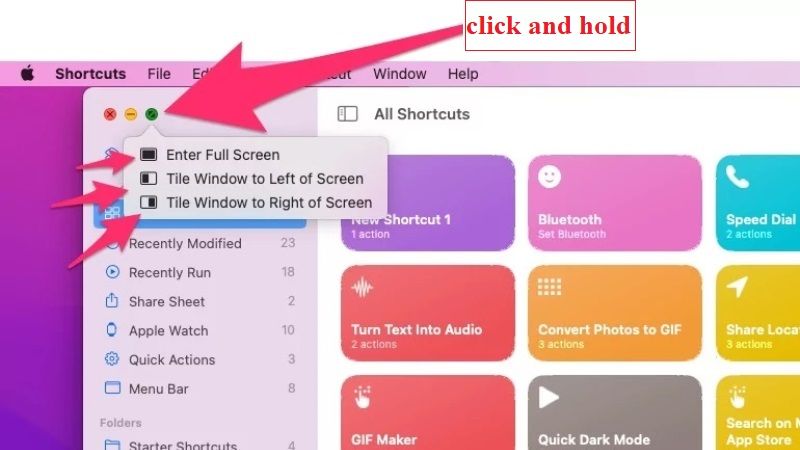
Если вам интересно, как разделить экран Mac Monterey на две части, я предлагаю вам продолжить чтение шагов, приведенных ниже в этом руководстве. Разделенный вид macOS аккуратно размещает два окна, полностью заполняющих экран. Очень просто включить функцию Split View и разделить экран Mac на две части. Следуйте приведенному ниже методу разделения экранов на компьютерах Mac.
Как включить функцию Split View на Mac Monterey
При открытии любых приложений во всех окнах в левом верхнем углу есть кнопки: красная, желтая и зеленая. При нажатии на красную кнопку окна закрываются, желтая используется для уменьшения окна до значка, а зеленая позволяет изменить размер окна или развернуть его на весь экран. Итак, с помощью зеленой кнопки вы сможете включить функцию Split View в macOS Monterey. Вот как разделить экран в macOS Monterey:
- Откройте два приложения или два окна, которые вы хотите использовать в режиме разделенного просмотра.
- Теперь нажмите и удерживайте зеленую кнопку, откроется небольшое окно.
- На этом этапе вы можете выбрать либо «Поместить окно слева от экрана», либо «Поместить окно справа от экрана», чтобы активировать функцию разделения экрана.
- После того, как вы выберете любой из вариантов, упомянутых выше, размер окна будет идеально изменен на половине экрана, выбранной вами, в то время как все остальные окна будут отображаться, нажмите на то, которое вы хотите просмотреть.
- В этот момент экран будет идеально разделен на две половины между двумя выбранными окнами.
- Вы даже можете увеличить или уменьшить окно, перетащив ползунок в центральной части в ту или иную сторону.
- В этом режиме красная, желтая и зеленая кнопки и строка меню исчезают, для их просмотра переместите курсор в верхнюю часть экрана.
- Если вы хотите закрыть разделенный экран на Mac, просто нажмите клавишу ESC на клавиатуре.
Это все, что вам нужно знать о том, как разделить экран на Mac Monterey. Если вы заинтересованы в получении дополнительной информации о новейшей операционной системе Apple, ознакомьтесь с другими нашими руководствами о том, как обрезать снимок экрана на Mac Monterey, и о лучшем программном обеспечении для записи экрана для Mac Monterey.






