Как создать собственные сочетания клавиш для любого приложения
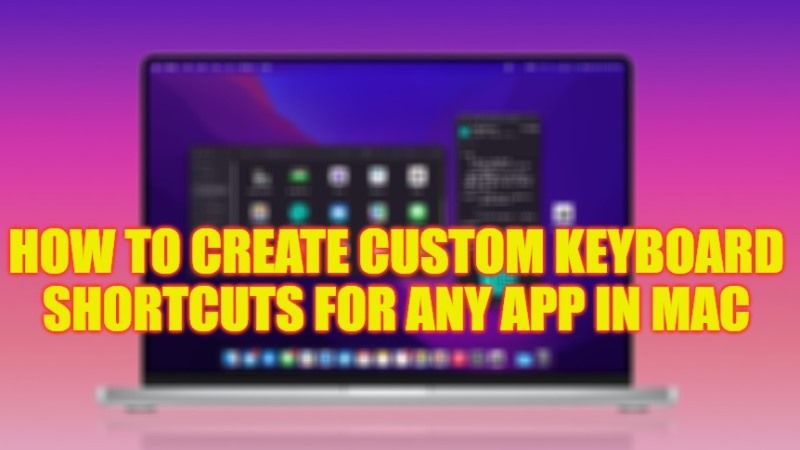
Сочетания клавиш очень удобны и позволяют быстро выполнять задачи, для которых обычно требуется мышь, трекпад или другое устройство ввода на Mac. Есть множество, которые обычно можно использовать с различными программами, многие ограничиваются знанием стандартных (копировать, вставить, вырезать), но в macOS их очень много, которые можно вызвать из Finder. Таким образом, в этом руководстве мы расскажем вам, как создавать собственные сочетания клавиш для любого приложения в вашей системе Mac.
Mac: как создавать собственные сочетания клавиш для любого приложения (2023 г.)
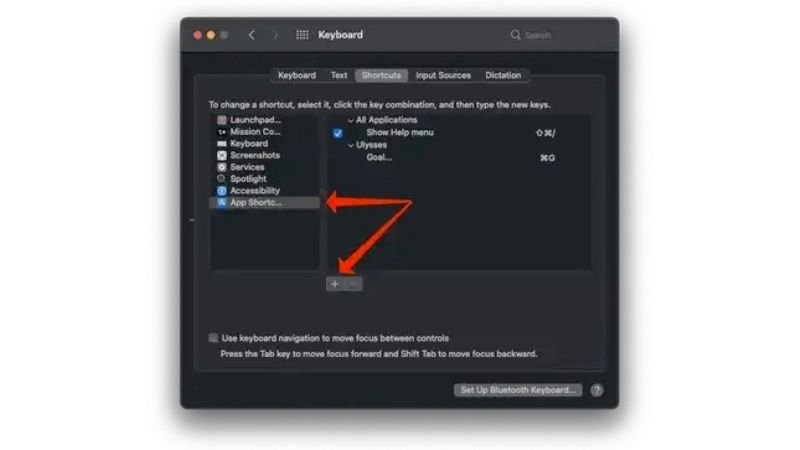
Выполните приведенные ниже шаги, чтобы создать собственные сочетания клавиш для любого приложения в операционной системе Mac:
- Откройте Системные настройки, нажав на логотип Apple вверху.
- Выберите «Клавиатура» и перейдите на вкладку «Ярлыки» вверху.
- Показаны различные комбинации клавиш, в том числе для приложений.
- Выберите раздел «Ярлыки приложений» и нажмите «+», чтобы указать нужное приложение, заголовок меню (точное имя команды меню, которую мы хотим добавить) и ярлык для использования.
Например, чтобы создать ярлык «Экспорт» с приложением Preview с помощью комбинации клавиш Cmd+E, в названии приложения можно выбрать «Preview», а в заголовке меню ввести «Export…» (точно так, как написано в меню Preview File) и в поле сочетания клавиш введите Cmd+E. После этого нажмите «Добавить» и с этого момента вы можете вызвать команду «Экспорт из предварительного просмотра», нажав сочетание клавиш Cmd+E (без необходимости вызывать пункт «Экспорт» из меню «Файл»).
Вы можете создавать сочетания клавиш только для существующих команд меню. Вы не можете создавать сочетания клавиш для общих задач, таких как открытие приложения. Если мы создадим существующее сочетание клавиш для другой команды или другого приложения, новое сочетание клавиш не будет работать, вам нужно будет отредактировать новое сочетание клавиш или другое сочетание клавиш.
Это все, что нужно знать о том, как создавать собственные сочетания клавиш для любого приложения на Mac. А пока не забудьте ознакомиться с другими руководствами по Mac здесь: Как изменить адрес Mac в MacBook и Как исправить быстрое разряжание батареи MacBook Pro после обновления macOS Ventura 13.






