Как удалить пароль из рабочей тетради (2023)
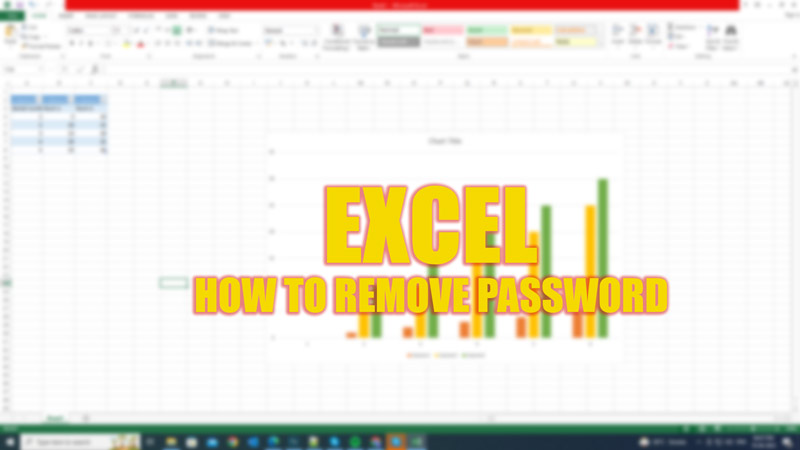
Если у вас есть рабочая книга или лист Excel, защищенный паролем, вы можете удалить пароль по разным причинам. Например, вы можете поделиться файлом с кем-то еще, отредактировать данные без ограничений или сделать резервную копию файла. Какой бы ни была причина, вы можете удалить пароль или снять защиту с листа Excel с помощью этого руководства.
Excel: как удалить пароль или снять защиту с листа (2023)
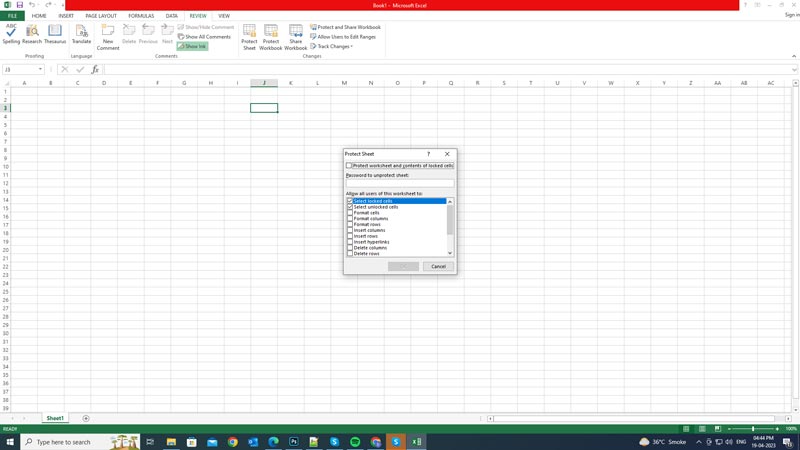
Чтобы удалить пароль или снять защиту с листа Excel, воспользуйтесь следующими обходными путями:
1. На вкладке «Обзор»
Если вы знаете пароль файла Excel, вы можете снять защиту паролем, выполнив следующие действия:
а. В Excel с версией Microsoft Office 10
- Откройте защищенный паролем файл рабочей книги и перейдите на вкладку «Обзор».
- Здесь нажмите кнопку «Пароли» в разделе «Защита».
- Теперь выберите все содержимое в диалоговом окне «Пароль для открытия» и нажмите кнопку «Удалить» на клавиатуре.
- Наконец, нажмите кнопку «Сохранить», чтобы снять защиту с книги.
б. В Excel с версией Microsoft Office 13
- Откройте книгу, защищенную паролем, и щелкните вкладку «Обзор».
- Затем нажмите кнопку «Защитить лист» или «Защитить книгу».
- Теперь нажмите «Снять защиту листа» и введите пароль.
- Это автоматически удалит пароль из вашей книги.
2. Снять защиту рабочей книги без пароля
Если вы не знаете пароль файла Excel, но имеете разрешение на его редактирование, вы можете снять защиту с листа Excel, выполнив следующие действия:
- Во-первых, сделайте копию файла Excel и измените расширение «.xlsx» на расширение файла «.zip».
- Затем извлеките содержимое zip-файла в папку.
- В папке найдите подпапку с именем «xl» и откройте ее.
- Затем найдите файл с именем «workbook.xml» и откройте его с помощью Блокнота.
- В файле найдите тег, начинающийся с «workbookProtection» без кавычек, и удалите его.
- Теперь сохраните и закройте файл.
- Затем вернитесь в папку и снова сожмите все содержимое в zip-файл.
- Наконец, измените его расширение обратно на «.xlsx». без кавычек.
- Теперь у вас есть файл Excel, который больше не защищен паролем, и вы можете открывать его без каких-либо ограничений.
Это все, что касается того, как удалить пароль или снять защиту с листа Excel. Кроме того, ознакомьтесь с другими нашими руководствами, такими как «Как добавить планки погрешностей в Microsoft Excel» или «Как добавить флажок в Microsoft Excel».






