Как удалить временные файлы в Windows 11
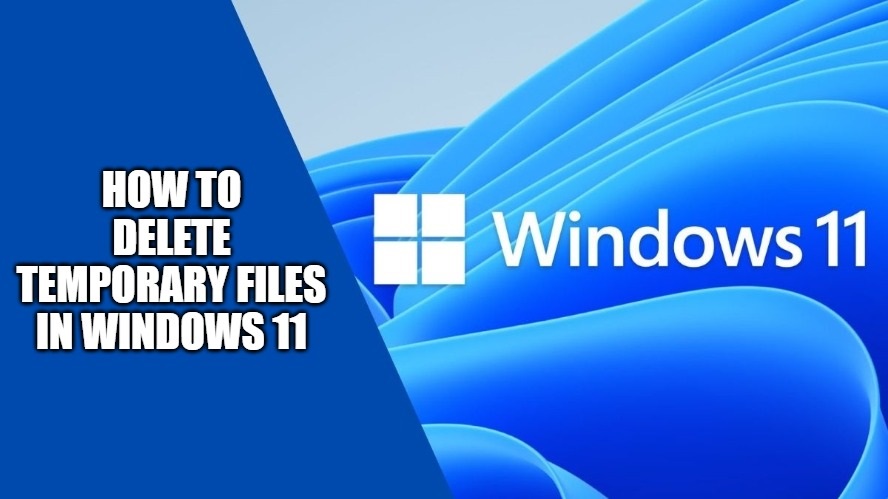
В общем смысле, чем дольше мы используем Windows 11, временные файлы, кеши и прочее будут продолжать накапливаться в используемом нами хранилище. Если вы используете SSD емкостью от 256 ГБ и выше, конечно это не проблема, но что делать, если вы используете ограниченное хранилище. Очевидно, что рекомендуется удалить временные файлы в вашей системе, чтобы хранилище стало более просторным. В этом руководстве я объясню, как удалить временные файлы в Windows 11.
Windows 11: как удалить временные файлы
Существуют различные способы удаления временных файлов в Windows 11, вы можете использовать приложения по умолчанию, такие как очистка диска, контроль хранилища, или использовать сторонние приложения, такие как Advanced System Care или тому подобное.
Может быть много временных файлов, начиная от данных приложений, журналов ошибок и данных, данных просмотра, обновлений окон и установочных файлов, среди прочего. К сожалению, эти файлы занимают место на вашем компьютере, и шансы, что вы их используете, очень малы. Поэтому давайте рассмотрим различные способы удаления этих временных файлов в Windows 11:
Способ 1: удаление временных файлов в Windows 11 с помощью Storage Sense
- Прежде всего, вам нужно нажать «Пуск», а затем открыть «Настройки».
- Перейдите в «Система», а затем «Хранилище».
- После этого нажмите на раздел Storage Sense.
- Теперь вы также можете активировать автоматическую функцию, щелкнув переключатель включения/выключения, но я предпочитаю использовать ручной метод. Но рекомендуется также включить раздел «Автоматическая очистка содержимого пользователя», если у вас действительно ограничено хранилище.
- Чтобы запустить контроль памяти в Windows 11, прокрутите вниз, пока не найдете кнопку «Запустить контроль памяти сейчас».
- Нажмите на кнопку, и пусть он работает. Теперь процесс очистки будет запущен, и по его завершении вам будет предоставлена информация о том, сколько памяти очищается.
- Кроме того, убедитесь, что в разделе «Удалить файлы в моей папке загрузки» установлено значение «Никогда», иначе все содержимое этой папки также будет удалено.
Способ 2: удалить временные файлы через настройки
- Сначала щелкните правой кнопкой мыши кнопку «Пуск», а затем выберите «Настройки» в списке параметров.
- Перейдите на вкладку «Система» в «Настройках», а затем нажмите «Хранилище», расположенное справа.
- Затем подождите, пока Windows рассчитает хранилище, а затем нажмите «Временные файлы».
- Вам будет показан список временных файлов, просто установите флажки для файлов, которые вы хотите удалить из Windows 11.
- Сделав необходимый выбор, вам, наконец, нужно нажать «Удалить файлы», чтобы удалить временные файлы.
- Таким образом, выбранные вами временные файлы будут безвозвратно удалены, а также освободится место для хранения в Windows 11.
Это все, что вам нужно знать о том, как удалить временные файлы в Windows 11. Если вы заинтересованы в получении последних советов и рекомендаций по Windows 11, не забудьте посетить наш раздел, посвященный только руководствам по Windows 11, на TechNClub.com. .






