Как управлять моментальными снимками APFS Time Machine в macOS Monterey
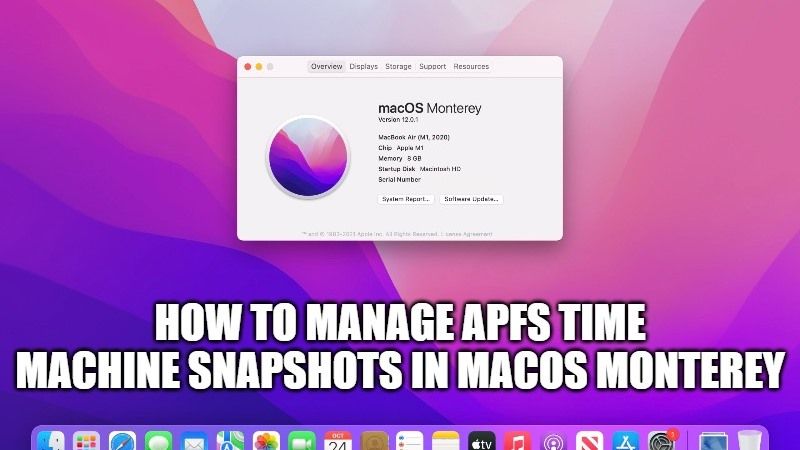
Теперь можно управлять локальными снимками APFS, используемыми Time Machine для резервного копирования, с помощью Дисковой утилиты в macOS Monterey. Снимки — это в основном резервные копии Time Machine, которые не выполняются непосредственно на внешнем диске, а хранятся на внутреннем диске вашего Mac, например, когда он отключен от диска резервного копирования. В настоящее время Apple не разрешает простой доступ к этим дискам, за исключением использования команды tmutil. Итак, в этом руководстве я объясню, как вы можете быстро управлять моментальными снимками машины времени APFS в macOS Monterey.
Как управлять моментальными снимками APFS Time Machine в macOS Monterey

Многие пользователи Mac жалуются, что снимки, созданные Time Machine, занимают много места на их компьютере. Поэтому они постоянно ищут способ избавиться от этих снимков время от времени.
Теперь, с последней версией macOS Monterey, Apple обновила приложение Disk Utility. Таким образом, теперь пользователи могут легко управлять моментальными снимками APFS и удалять их. Итак, чтобы просмотреть снимки в Mac Monterey с версией Disk Utility 21, выполните следующие действия:
- Сначала откройте «Приложения», затем перейдите в «Утилиты» и нажмите «Дисковая утилита».
- Теперь вам нужно выбрать Startup Volume, который находится на левой боковой панели. Если вы используете Catalina или более позднюю версию, вам нужно выбрать группу томов, которая называется «Тома».
- Затем выберите «Просмотр», а затем, наконец, нажмите «Показать снимки APFS».
- В окне появляется новая область, позволяющая просматривать эти известные снимки.
- Вы даже можете дважды щелкнуть снимок в списке, чтобы смонтировать его на рабочем столе.
- Затем вы можете просмотреть резервную копию, чтобы попытаться найти файл, и, что важно, вы можете решить удалить моментальные снимки, если они занимают слишком много места (в столбце «Частный размер» указано, насколько загружен моментальный снимок на диске).
- Чтобы удалить любой снимок, вам нужно выбрать снимок, а затем нажать кнопку «Минус», чтобы освободить его без суммирования.
Это все, что вам нужно знать о том, как управлять моментальными снимками APFS Time Machine в macOS Monterey. Кроме того, не забудьте прямо сейчас узнать, как исправить ошибку MacOS Monterey Memory Leak Bug, и другие руководства по macOS Monterey.





