Как установить и запустить Linux на Chromebook в 2022 году
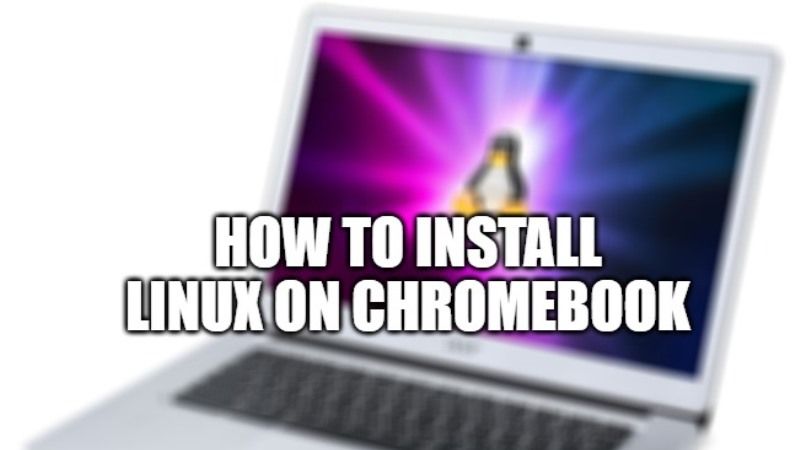
Операционная система Linux становится очень популярной среди пользователей благодаря своей невероятной производительности и множеству функций, упакованных в крошечный пакет, и помимо всего прочего, эта операционная система бесплатна. Теперь люди часто не понимают, как установить Linux на свой ноутбук, настольный ПК, ноутбук или Chromebook. На ноутбуке или настольном ПК легко понять, как установить различные дистрибутивы Linux, но если вам когда-нибудь понадобится установить Linux на свой Chromebook, все станет сложнее. Итак, в этом руководстве я объясню вам, как установить Linux на свой Chromebook.
Как установить и запустить Linux на Chromebook в 2022 году
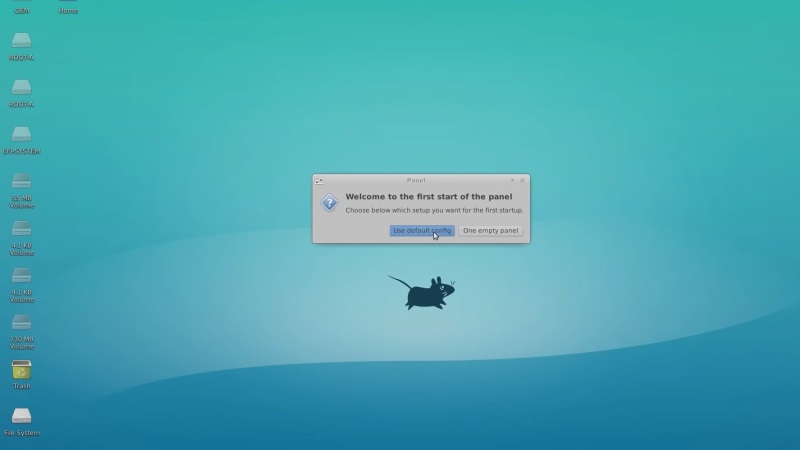
Если вы приобрели новый Chromebook, на нем можно не только работать с Windows, но и с операционной системой Linux. Итак, чтобы помочь вам установить Linux на устройство Chromebook, я написал эту статью, в которой описаны все процедуры для этого.
Вот шаги по установке Linux на Chromebook:
- Прежде всего, включите режим разработчика на своем Chromebook. Для этого удерживайте клавиши Esc и Refresh, затем нажмите кнопку питания, чтобы войти в режим восстановления. В более старых версиях могут быть физические кнопки для входа в режим разработчика.
- Теперь в режиме восстановления системы нажмите «Ctrl + D», а затем примите появившееся приглашение. Это загрузит ваше устройство в режим разработчика. При входе в режим разработчика локальные данные Chromebook будут удалены. Для очистки всех системных данных потребуется около 15 минут, поэтому вам придется подождать.
- Отныне каждый раз, когда вы запускаете свой Chromebook, вы будете видеть экран с предупреждением, где вам нужно нажать Ctrl + D или подождать еще 30 секунд, чтобы продолжить загрузку. Это просто напоминает вам, что вы используете Chromebook в режиме разработчика.
- Теперь загрузите и установите Crouton, с которым мы будем работать, но вы также можете попробовать сборку ChrUbuntu. После загрузки Crouton нажмите Ctrl + Alt + T в Chrome OS, чтобы открыть терминал crosh. Теперь введите команду «shell» в терминале и нажмите клавишу Enter. Это приведет вас в режим оболочки Linux, но если команда не работает, вы, вероятно, еще не находитесь в режиме разработчика, поэтому попробуйте войти в режим разработчика, а затем повторите команду.
- Чтобы получить доступ к сеансу Xfce после всего процесса установки, выполните следующие команды:
«sudo enter-chroot startxfce4», а затем «sudo startxfce4». - Чтобы переключиться между средами или операционными системами, нажмите клавиши Ctrl + Alt + Shift + Back и Ctrl + Alt + Shift + Next. В случае клавиш «вперед» и «назад» используются клавиши навигации браузера, а не клавиши со стрелками на клавиатуре. Это было для Chromebook ARM, а для Chromebook Intel x86/AMD64 нажмите Ctrl + Alt + Back и Ctrl + Alt + Forward плюс Ctrl + Alt + Refresh.
Чтобы выйти из chroot, используйте команду Shutdown, но если вы хотите повторно войти в chroot, выполните команду «sudo startxfce4». Чтобы сбросить настройки Chromebook, выключите режим разработчика и перезагрузите устройство.
Итак, в этой статье вы начали весь процесс установки и запуска операционной системы Linux на Chromebook. Этот метод предназначен для работы с большинством устройств Chromebook, и, используя этот метод, вы сможете запускать как ОС Chromebook, так и ОС Linux, которые можно легко изменить одним щелчком мыши в любое время.
Это все, что вам нужно знать о том, как установить Linux на Chromebook. Пока вы здесь, вам также может быть интересно узнать, как сбросить настройки Chromebook и как установить iTunes на Chromebook.






