Как установить или изменить приложения по умолчанию на Mac (2023 г.)
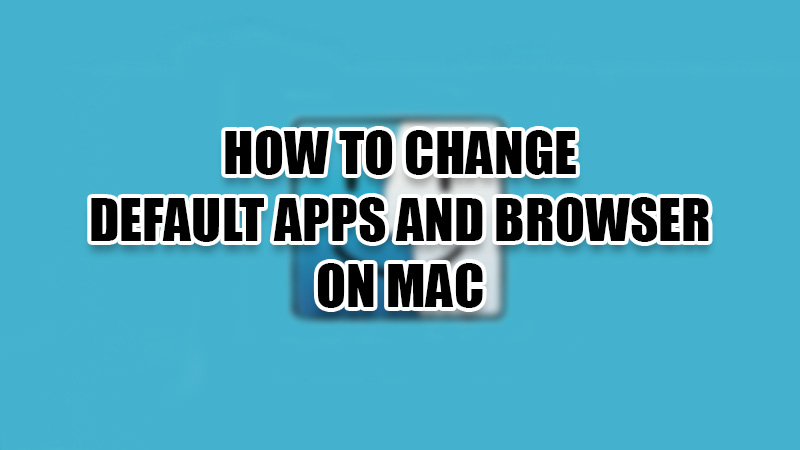
Чтобы открыть приложение на Mac, вам просто нужно дважды щелкнуть его. Но что, если вам не нравятся приложения/приложения по умолчанию на вашем Mac или вы предпочитаете другие приложения? К счастью, можно изменить приложения по умолчанию на Mac, чтобы открывать изображения, документы, видео и многое другое. В этом руководстве мы покажем вам, как сделать то же самое.
Как изменить приложение по умолчанию на Mac (2023)

Приложение по умолчанию предустановлено на любом телефоне или компьютере, который вы используете. Для вашего Mac существуют разные приложения по умолчанию, такие как упомянутые ниже:
- Для изображений — предварительный просмотр
- Для видео – QuickTime
- Для документа – страницы
Это лишь некоторые из приложений по умолчанию, которые вы получаете на своем Mac. Но вы можете использовать какие-то другие приложения вместо этих, верно? Выполните шаги, указанные ниже, чтобы изменить приложения по умолчанию в соответствии с типом файла на Mac:
- Щелкните правой кнопкой мыши любой файл, который нужно открыть в приложении, отличном от приложения по умолчанию.
- Выберите Получить информацию > Открыть с помощью.
- Откройте раскрывающееся меню.
- Выберите приложение, которое необходимо установить в качестве нового приложения по умолчанию.
- Выберите «Изменить все…» > «Продолжить».
Вот и все! Все файлы, имеющие общий тип с выбранным вами, теперь будут открываться в этом новом приложении. Короче говоря, вы изменили приложение по умолчанию для определенного типа файлов. Вы можете выполнить те же действия и для многих других типов файлов.
Как изменить веб-браузер по умолчанию на Mac
После изменения приложения по умолчанию для определенного типа файла вы можете подумать об изменении браузера по умолчанию на вашем Mac. Выполните следующие действия, чтобы изменить браузер по умолчанию на вашем Mac:
- Щелкните значок Apple в левом верхнем углу рабочего стола.
- Выберите Системные настройки > Общие.
- Рядом с «Веб-браузер по умолчанию» вы увидите раскрывающееся меню. Нажмите на нее.
- Наконец, выберите любой веб-браузер, который необходимо установить в качестве браузера по умолчанию на вашем Mac.
Выполните следующие действия, и выбранный вами браузер будет установлен в качестве браузера по умолчанию на вашем Mac. Теперь каждый раз, когда вы нажимаете ссылку или веб-адрес, будет открываться только что выбранный веб-браузер.
В этом руководстве мы объяснили, как изменить приложения по умолчанию для разных файлов и браузер по умолчанию на вашем Mac. Используйте шаги, описанные выше, чтобы настроить свой Mac именно так, как вам нравится. После этого не забудьте ознакомиться с другими нашими руководствами, которые могут помочь вам в дальнейшей настройке вашего Mac: «Как скрыть файлы и папки на Mac» и «Как настроить курсор мыши на Mac».






