Как установить папку Finder по умолчанию на Mac (2023)
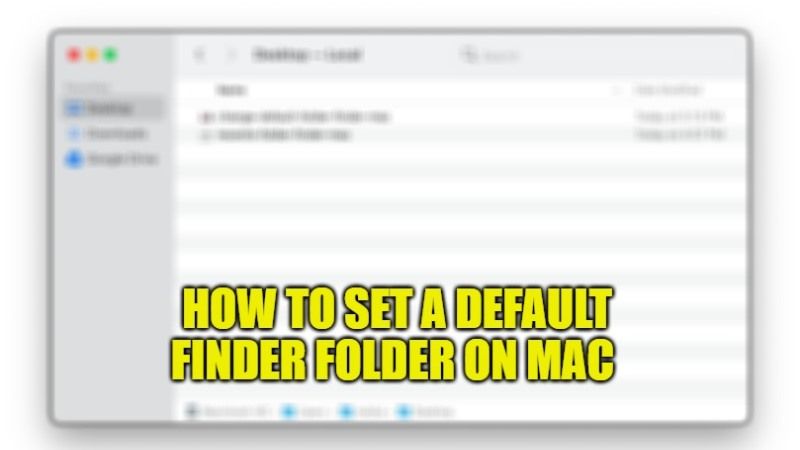
Если вы новичок в операционной системе Mac, вы должны знать, что приложение Finder действует как основное приложение, которое упорядочивает файлы и папки, которые можно настроить под свои нужды. Например, если вы хотите показать или скрыть расширения файлов или хотите изменить окно запуска Finder по умолчанию, вы можете изменить все эти настройки, перейдя в меню «Настройки» Finder. В этом руководстве я покажу вам, как установить папку Finder по умолчанию на Mac.
Как установить папку Finder по умолчанию на Mac в 2023 году
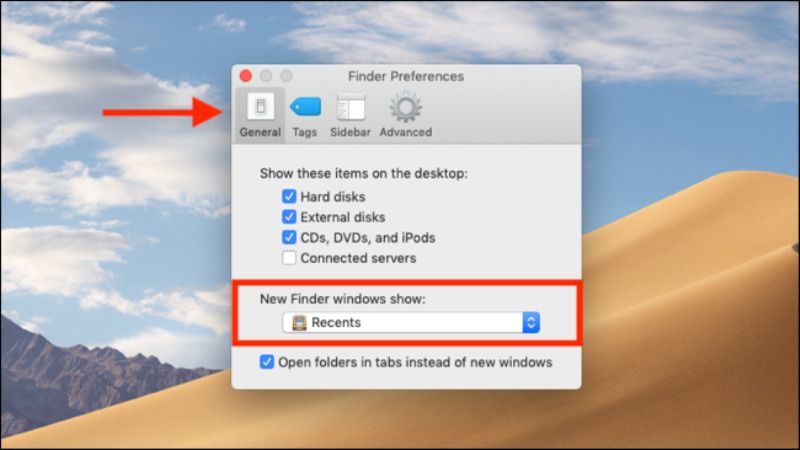
Очень просто установить папку Finder по умолчанию на Mac. Вы также можете использовать Automator или элементы меню, чтобы определить, какое представление появляется в определенных окнах, как только вы их открываете. Метод, описанный в этой статье, применим к Mac OS X 10.4 и более поздним операционным системам.
Теперь, чтобы установить вид Mac Finder по умолчанию, вам просто нужно открыть окно Finder, выбрать нужный вид, а затем установить его по умолчанию для вашей системы. Как только вы это сделаете, все окна Finder откроются с установленным вами представлением по умолчанию, если только для конкретной папки не задан другой предустановленный вид.
Ниже приведены шаги для подробной настройки папки Finder по умолчанию на Mac:
- Прежде всего, вам нужно открыть Finder, поэтому нажмите на значок приложения в Dock. В противном случае вы также можете нажать на пустую область рабочего стола и включить Finder.
- Затем вам нужно нажать «Настройки», а затем перейти на вкладку «Общие», расположенную в верхней части панели инструментов.
- Теперь вам нужно щелкнуть раскрывающееся меню «Показать новые окна Finder».
- Здесь вы увидите список опций. Просто выберите вариант, чтобы открыть одно из этих мест.
- Если папки, которую вы хотите выбрать, нет в списке, выберите «Другое» и просмотрите местоположения, чтобы выбрать папку, которую вы хотите открыть по умолчанию.
- После этого нажмите «Выбрать».
- Вы вернетесь в диалоговое окно «Настройки Finder», и выбранная вами папка будет отображаться в раскрывающемся меню «Новые окна Finder».
- Далее нужно просто закрыть диалоговое окно.
- Сделанный.
И это все, что вам нужно знать о том, как установить папку Finder по умолчанию на Mac. Если вас интересуют дополнительные советы и рекомендации для Mac, ознакомьтесь с другими нашими руководствами о том, как поддерживать Mac в бодрствующем состоянии и как исправить зависание «Проверка обновлений» на Mac.






