Как включить или отключить всплывающие окна на Mac (2022 г.)
Серфинг в Интернете — это то, чем мы все занимаемся ежедневно. Для работы или отвлечения от работы мы все зависим от Интернета. Но как насчет отвлекающих факторов, когда мы просматриваем разные веб-сайты на наших компьютерах? Мы говорим о всплывающих окнах на MacBook… Они раздражают, но в некоторых местах тоже полезны, верно? Итак, в этом руководстве мы покажем вам, как включить или отключить всплывающие окна на вашем компьютере Mac.
Зачем вам нужно включать/отключать всплывающие окна на Mac
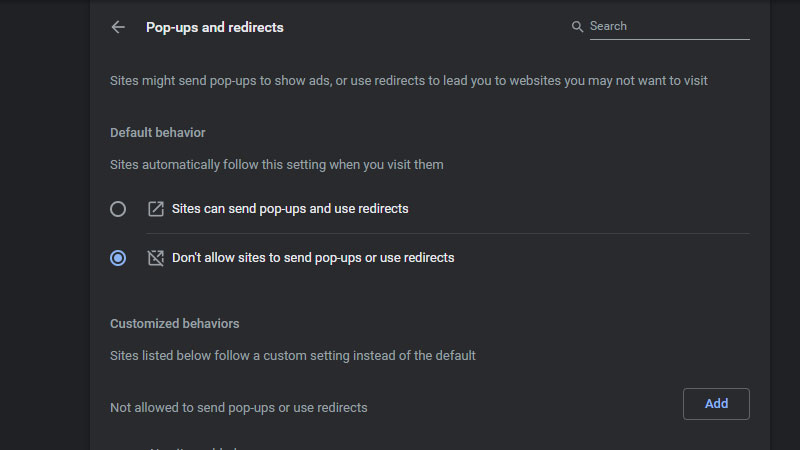
Пользователи неоднозначно относятся к всплывающим окнам на своих компьютерах. Всплывающие окна могут быть раздражающими и бесполезными, когда веб-сайт пытается продвигать продукт или план подписки. Но они одинаково полезны в определенных ситуациях, когда веб-сайт работает, показывая всплывающие окна пользователям. Эти веб-сайты могут запрашивать ваш возраст или какое-либо подтверждение процесса; такие вещи могут быть важны во многих ситуациях. Поэтому вы должны понимать, как включать/отключать всплывающие окна на вашем Mac.
Как включить/отключить всплывающие окна в Safari на Mac
Поскольку Safari является встроенным браузером на устройствах Apple, большинство пользователей Mac предпочитают использовать его другим веб-браузерам. Итак, следуйте этим методам, чтобы разрешить/заблокировать всплывающие окна в Safari на Mac:
Разрешить/заблокировать всплывающие окна для одного веб-сайта в Safari:
- Откройте веб-сайт, для которого нужно разрешить/заблокировать всплывающие окна.
- Перейдите в Safari > «Настройки» > «Веб-сайты» > «Всплывающие окна».
- Там вы можете разрешить/заблокировать всплывающие окна для веб-сайта из трех различных вариантов: (i) разрешить (ii) заблокировать и уведомить (iii) заблокировать.
Разрешить/заблокировать всплывающие окна для нескольких веб-сайтов в Safari:
- Разрешить/заблокировать всплывающие окна для нескольких веб-сайтов по одному в Safari, как описано в предыдущем разделе.
- Перейдите в Safari > «Настройки» > «Веб-сайты» > «Всплывающие окна».
- Теперь выберите один из трех вариантов включения/отключения всплывающих окон. Вы должны выбрать вариант для всех веб-сайтов в отдельности.
- Затем нажмите всплывающее меню «При посещении других веб-сайтов».
- Там выберите, какое действие вы хотите, чтобы Safari выполнял для всех веб-сайтов, кроме тех, для которых вы сохранили настройки.
Эти шаги можно выполнить, чтобы включить/отключить всплывающие окна в Safari на Mac. Теперь поговорим о другом популярном веб-браузере.
Как включить/отключить всплывающие окна в Google Chrome на Mac
После Safari Google Chrome является наиболее часто используемым веб-браузером для всех пользователей Mac. Вот способы блокировки/разрешения всплывающих окон в Google Chrome на Mac:
Разрешить/заблокировать всплывающие окна для одного веб-сайта в Chrome:
- В Chrome перейдите в «Настройки» > «Конфиденциальность и безопасность» > «Настройки сайта» > «Всплывающие окна и перенаправления».
- Рядом с «Разрешено отправлять всплывающие окна и перенаправления» вы увидите «Добавить». Выберите его.
- Добавьте веб-сайт, для которого вам нужно включить всплывающие окна.
Чтобы отключить всплывающие окна в Chrome для Mac, просто отключите переключатель для всплывающих окон.
Разрешить/заблокировать всплывающие окна для нескольких веб-сайтов в Chrome:
Чтобы разрешить всплывающие окна в Google Chrome для нескольких веб-сайтов, выполните следующие действия:
- Перейдите в «Настройки» > «Конфиденциальность и безопасность» > «Настройки сайта» > «Всплывающие окна и перенаправления».
- Там вы можете просто разрешить или заблокировать всплывающие окна для всех веб-сайтов.
Наконец, это руководство охватывает все, что вам нужно знать о включении и отключении всплывающих окон в Google Chrome или Safari на Mac. Следуйте любому методу, который вы считаете полезным, в зависимости от используемого вами браузера. Кроме того, ознакомьтесь с другими нашими руководствами по похожим темам: «Как разрешить всплывающие окна на iPhone» и «Как включить файлы cookie в Safari на Mac».





