Как включить или отключить зарезервированное хранилище в Windows 11
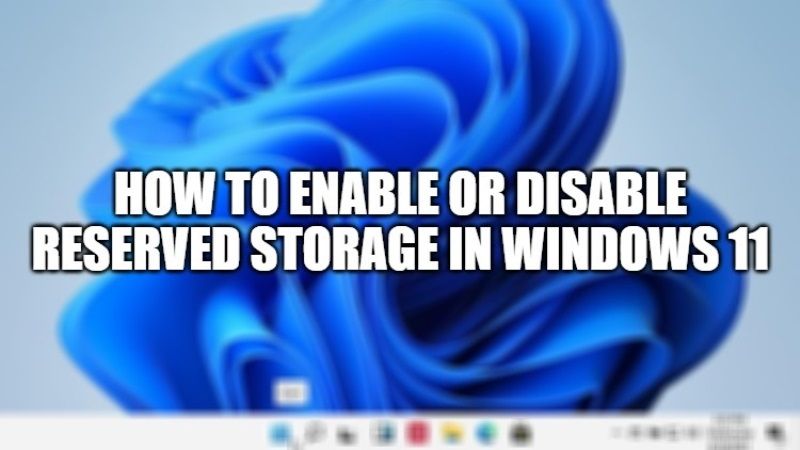
Для неподготовленных следует знать, что Windows 11 резервирует около 7 ГБ дискового пространства устройства для дополнительных обновлений и файлов. Таким образом, система будет устанавливать следующие обновления автоматически, без тех проблем с дисковым пространством, которые раньше могли быть препятствием. В этот момент возникает вопрос: можно ли деактивировать зарезервированное пространство Windows 11, чтобы восстановить занимаемые им 7 ГБ? В этом руководстве я объясню, как вы можете включить или отключить это зарезервированное хранилище в Windows 11.
Включить или отключить зарезервированное хранилище в Windows 11
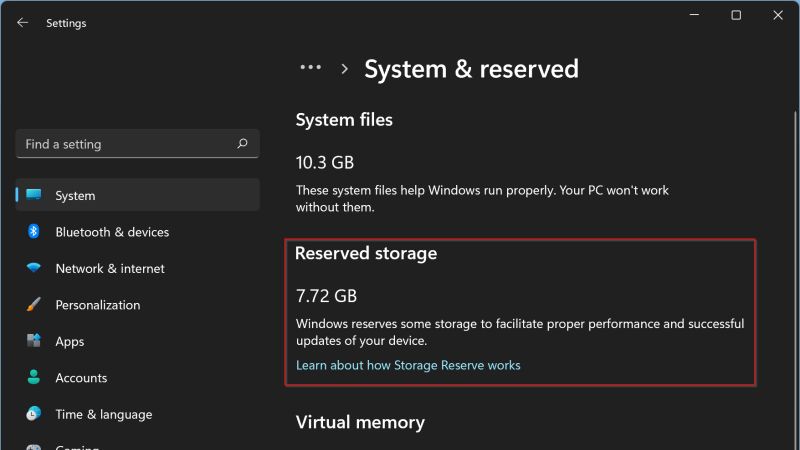
Если на вашем компьютере было недостаточно свободного места на диске, Windows не могла правильно установить обновления, и единственным решением было освободить место перед тем, как продолжить. Теперь Microsoft заставляет Windows 11 резервировать не менее 7 ГБ дискового пространства в функции «Зарезервированное хранилище», чтобы убедиться, что обновления загружаются правильно.
Вы также можете проверить, есть ли на вашем ПК зарезервированное хранилище. Он включен по умолчанию после новой чистой установки Windows 11. Выполните следующие действия, чтобы проверить, включено ли зарезервированное хранилище в вашей Windows 11:
- Нажмите клавиши Windows + I вместе, чтобы открыть «Настройки».
- После этого нажмите Система > Хранилище.
- Теперь нажмите «Дополнительные параметры хранилища»>, а затем «Хранилище, используемое на других дисках».
- Здесь выберите диск C:, а затем выберите «Система и зарезервировано».
- Затем вы увидите зарезервированное хранилище на своем компьютере.
- Итак, здесь, если он включен, вы найдете запись «Зарезервированное хранилище», которая занимает около 7 ГБ.
Итак, если вы хотите отключить зарезервированное хранилище в Windows 11, выполните следующие действия:
- Прежде всего, вам нужно открыть CMD с повышенными правами, чтобы продолжить отключение зарезервированного хранилища.
- Итак, нажмите «Пуск», затем введите CMD и откройте его с правами администратора.
- После этого скопируйте и вставьте следующую команду, а затем нажмите клавишу Enter:
DISM/Online/Set-ReservedStorageState/State: Disabled - Таким образом, зарезервированное хранилище будет отключено в настройках Windows.
- Если вы хотите включить зарезервированное хранилище в Windows 11, просто введите следующую команду в CMD (права администратора) и нажмите клавишу Enter:
DISM/Online/Set-ReservedStorageState/State:Enabled - Таким образом, Windows 11 снова займет зарезервированное хранилище для обновлений Windows.
Это все, что вам нужно знать о том, как включить или отключить зарезервированное хранилище в Windows 11. Кроме того, не забудьте прямо сейчас ознакомиться со списком сочетаний клавиш Windows 11.






