Как включить классическое меню загрузки в Windows 11
Если во времена Windows 7, когда наш компьютер находится в процессе загрузки, обычно есть возможность установить Windows 7 вручную, плюс также есть информация, чтобы нажать F8, чтобы войти в Дополнительные параметры. Теперь в Windows 8, Windows 10 и Windows 11 от этого классического меню загрузки отказались, но что, если вы хотите активировать его обратно в последней операционной системе Microsoft. В этом руководстве я расскажу вам, как включить классическое загрузочное меню в Windows 11.
Как включить классическое загрузочное меню в стиле Windows 7 в Windows 11
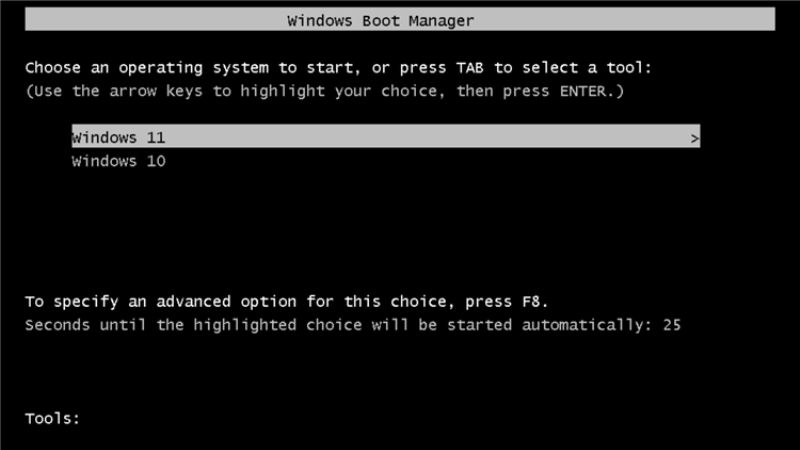
Вот как включить классическое загрузочное меню, похожее на Windows 7, в Windows 11. Это помогает избежать двойного перезапуска при переключении между установленными операционными системами.
Пользователи, которые обновляются с Windows 7 до Windows 10 и 11, заметят, что Microsoft полностью переработала загрузочное меню в более новых операционных системах. Вместо простого классического меню с черным фоном и списком доступных операционных систем Windows демонстрирует более современный интерфейс, требующий дополнительной перезагрузки.
Если вы обновили Windows 7 до Windows 11, вы обнаружите, что загрузочное меню было полностью переработано в последней версии операционной системы. Вы не сможете увидеть список доступных операционных систем для выбора при загрузке компьютера, вместо этого вы найдете операционную систему с новейшим интерфейсом.
Однако, если вы хотите включить классическое загрузочное меню, похожее на Windows 7, в Windows 11, ознакомьтесь с этой статьей о том, как это сделать. Следуйте инструкциям ниже, чтобы активировать классическое меню загрузки в Windows 11 ниже:
- Прежде всего, вам нужно одновременно нажать клавиши Windows + R на клавиатуре, чтобы открыть команду «Выполнить».
- После этого введите «cmd» без кавычек, а затем одновременно нажмите клавиши CTRL + SHIFT + ENTER, чтобы открыть командную строку в режиме администратора.
- Введите следующую команду: bcdedit /set {bootmgr} displaybootmenu yes. После этого нажмите клавишу Enter на клавиатуре.
- После этого закройте окно командной строки и перезагрузите компьютер.
- Как только компьютер начнет загружаться, вы сможете увидеть классический экран Windows Boot Manager при запуске, здесь же вы увидите список всех установленных операционных систем на вашем компьютере.
- Как обычно, чтобы войти в Advanced Boot Menu/Advanced Options, вы можете нажать клавишу F8.
- Если вы хотите вернуться в современное загрузочное меню Windows 11, вы можете использовать следующую команду: bcdedit /set {bootmgr} displaybootmenu no
Это все, что вам нужно знать о том, как включить классическое загрузочное меню в Windows 11. Пока вы здесь, не забудьте ознакомиться с другими нашими руководствами о том, как установить новый медиаплеер в Windows 11 и как включить или отключить Быстрый запуск в Windows 11.





