Как включить шифрование BitLocker в Windows 11

Если вы хотите повысить безопасность на своем компьютере, вы можете использовать Windows 11 для создания BitLocker во внутреннем или внешнем хранилище, таком как USB-накопитель, SD-карта, внешний жесткий диск или другое внешнее хранилище, если вы используете NTFS, FAT16. , FAT32 или файловая система exFAT. BitLocker — это встроенный в Windows инструмент, позволяющий зашифровать весь жесткий диск для повышения безопасности. В этом руководстве вы узнаете, как включить BitLocker на вашем компьютере с Windows 11.
Как включить шифрование диска BitLocker в Windows 11
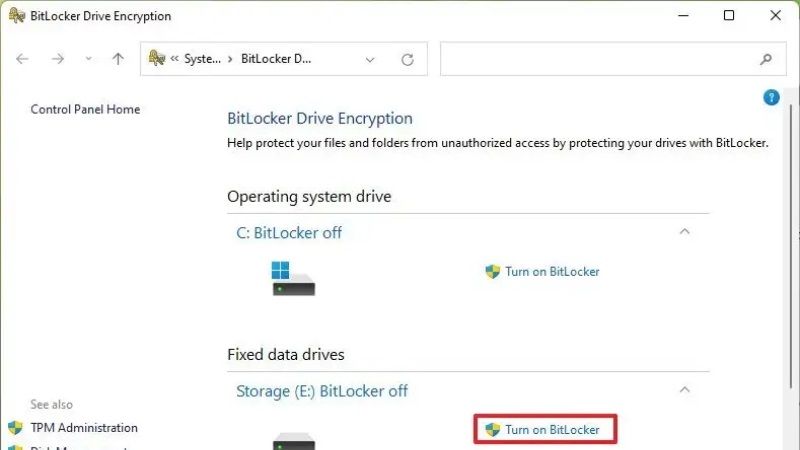
Для тех, кто не знает, сам BitLocker — это функция, давно существующая со времен Windows Vista. Эта функция очень важна и может использоваться для шифрования накопителя, чтобы только люди, знающие пароль, могли получить доступ к разделу того же диска. Итак, как активировать BitLocker в Windows 11? Следующие шаги обобщают цель включения шифрования диска BitLocker в Windows 11.
- Прежде всего, вы должны подготовить, какой раздел жесткого диска вы хотите зашифровать. Так вот, например, можно попробовать зашифровать раздел диска E:.
- После этого щелкните правой кнопкой мыши нужный диск/раздел и выберите параметр «Включить BitLocker».
Если этот параметр отсутствует, в контекстном меню просто сначала нажмите «Показать дополнительные параметры», если вы хотите, чтобы в контекстном меню отображалось старое отображение по умолчанию. - После того, как вы нажмете Включить BitLocker, вам нужно немного подождать и выполнить следующие дополнительные шаги.
- Теперь на странице мастера установите флажок «Использовать пароль для разблокировки диска» и введите пароль, затем нажмите «Далее».
- Выберите, где вы хотите сохранить ключ восстановления. Вы можете сохранить его в учетной записи Microsoft, в виде файла или в физической форме (распечатать).
- Затем вы можете выбрать между шифрованием только той части, в которой уже есть данные (новые данные, которые будут введены в будущем, будут зашифрованы автоматически). Или тщательно выполните шифрование.
- Здесь вы должны использовать опцию Шифровать только используемое дисковое пространство. Кроме того, отрегулируйте свой выбор >, если вы нажали «Далее».
- Укажите нужный метод шифрования: новый режим шифрования (XTS-AES, 128-разрядный, поддерживает только Windows 10 и Windows 11) или совместимый режим (AES-CBC, 128-разрядный, поддерживает Windows Vista, Windows 7 и Windows 8/8.1). . Итак, здесь вам нужно использовать новый режим шифрования, потому что вы используете Windows 11.
- Наконец, нажмите «Начать шифрование», чтобы начать процесс.
- Обратите внимание, что если на разделе уже есть значок замка, то процесс шифрования завершен, поэтому каждый раз, когда вы хотите открыть раздел в первый раз, вам будет предложено ввести пароль, который вы создали ранее.
Это все, что вам нужно знать о том, как включить BitLocker в Windows 11. Кроме того, не забудьте ознакомиться с другими нашими руководствами по Windows 11, чтобы получить дополнительные советы и рекомендации по новой операционной системе Microsoft.





