Как включить удаленный рабочий стол в Windows 10
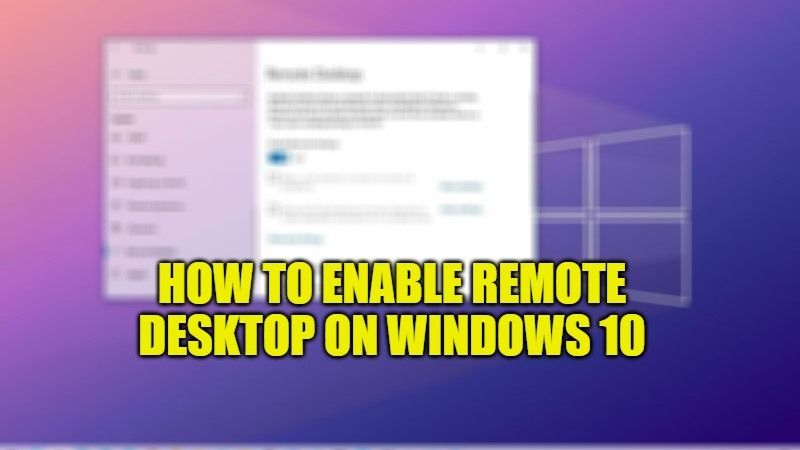
Microsoft предлагает функции удаленного рабочего стола для ПК, которые можно использовать удаленно с других устройств Windows, macOS, iOS и Android. Редмондский гигант также выпустил обновление Microsoft Remote Desktop Preview, приложения, которое обеспечивает удаленный доступ к вашему ПК. Теперь это приложение для Windows, способное работать в Windows 10. В этом руководстве мы вместе увидим, как работает удаленный рабочий стол в Windows 10 и как его включить.
Действия по включению удаленного рабочего стола в Windows 10
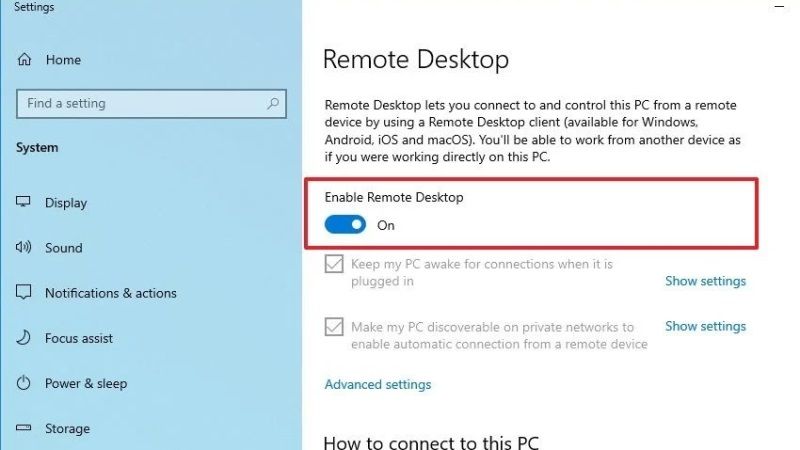
В первую очередь следует отметить, что удаленный рабочий стол доступен для Windows 10 Pro/Education/Enterprise; если у вас Windows 10 Home, вы не можете получить к ней удаленный доступ. Для удаленного доступа к ПК необходимо включить удаленный рабочий стол. Для этого просто следуйте приведенным ниже инструкциям, чтобы включить удаленный рабочий стол в Windows 10:
Как настроить удаленный рабочий стол
- Самый простой способ включить удаленный рабочий стол — использовать специальные функции в меню «Настройки», которые были добавлены в обновлении Windows 10 под названием Fall Creators (1709).
- На устройстве Windows, к которому вы хотите установить удаленное подключение, выберите «Настройки» > «Система» > «Удаленный рабочий стол» в меню «Пуск», затем активируйте «Включить удаленный рабочий стол».
- Затем можно выбрать пользователей, которые могут подключаться к компьютеру, а для администраторов авторизация доступа будет автоматической.
- На экране Как подключиться к ПК запишите имя устройства, поскольку эта информация будет запрошена на следующем шаге.
- Для версий Windows 10 до обновления 1709 вы можете загрузить Помощник удаленного рабочего стола Майкрософт функция, которая позволяет вам включить удаленный доступ к вашему устройству, обновив системные настройки.
- Для всех версий Windows вы можете использовать устаревший метод: в меню «Пуск» щелкните правой кнопкой мыши «Компьютер», выберите «Свойства», а затем «Параметры удаленного доступа», чтобы включить функции входа пользователя и авторизации.
Как подключиться к удаленному рабочему столу
После настройки удаленного подключения убедитесь, что ПК остается включенным и подключен к сети.
- На локальном компьютере с Windows 10, который вы хотите использовать для подключения к удаленному рабочему столу, вызовите функцию подключения к удаленному рабочему столу через поле поиска на панели задач и введите имя ПК, к которому вы хотите получить доступ.
- Если, с другой стороны, вы используете другое устройство Windows, Android или iOS, вам необходимо бесплатно загрузить приложение Remote Desktop из Microsoft Store, Google Play и Mac App Store, добавить имя удаленного ПК и дождитесь завершения соединения.
- По окончании процедуры можно будет пользоваться всеми программами, документами и сетевыми ресурсами удаленного ПК с локального устройства: например, с домашнего компьютера можно работать точно так же, как если бы вы находились в офисе .
Это все, что вам нужно знать о том, как включить удаленный рабочий стол в Windows 10. Пока вы здесь, вам также может быть интересно узнать, как правильно обновлять драйверы устройств в Windows 10, как исправить обновление Windows 10 KB5001649.






