Как восстановить данные с поврежденного/сломанного твердотельного накопителя Mac
После многих лет хранения фотографий, видео и различных файлов на вашем Mac повреждение его SSD — это последнее, чего вы хотели бы, верно? Независимо от того, кто пользователь, поврежденный SSD — это кошмар для всех, поскольку восстановление данных может быть немного сложным для многих пользователей. Но чтобы помочь вам в этом случае, мы подготовили руководство по восстановлению данных с поврежденного Mac SSD ниже.
ПРИМЕЧАНИЕ. Восстановить данные со старого Mac намного проще, чем с нового Mac, благодаря обновлениям, которые Apple сделала в последние годы. Но методы восстановления данных с поврежденного твердотельного накопителя Mac, о которых мы упоминали, универсальны и могут использоваться с любой версией Mac для получения наилучших возможных результатов.
Способы восстановления файлов или данных с поврежденного Mac SSD
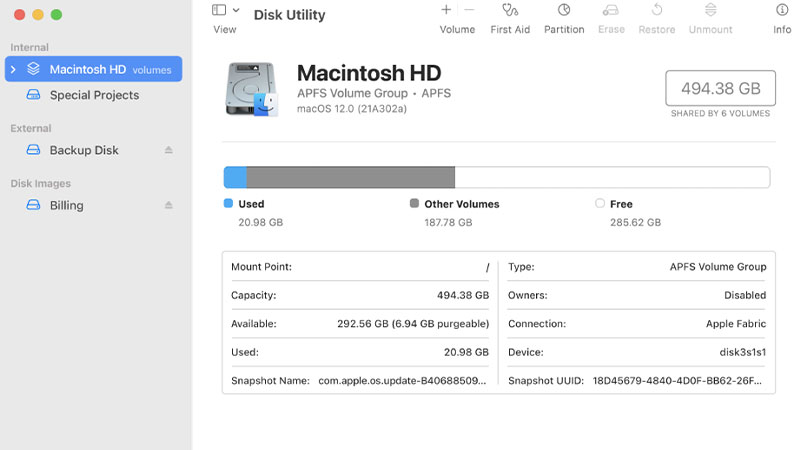
Восстановление файлов данных с поврежденного или сломанного твердотельного накопителя Mac — простая задача, если вы будете следовать методам, описанным ниже:
Метод 1: используйте Дисковую утилиту для восстановления поврежденного SSD на Mac
Большинство ноутбуков и компьютеров Mac используют файловые системы формата APFS или HFS+. Поэтому, если SSD на вашем устройстве не был полностью поврежден, его восстановление с помощью Дисковой утилиты может быть полезным. Следуй этим шагам:
- Перейдите в Finder > Приложение > Утилиты.
- Дважды щелкните Дисковая утилита.
- Выберите SSD, который нужно восстановить, на боковой панели.
- Выберите «Первая помощь» > «Выполнить».
Вышеупомянутые шаги следует использовать для внешних твердотельных накопителей. Для внутреннего SSD выполните следующие действия:
- Перезагрузите компьютер Mac или ноутбук.
- Когда ваш MacBook загружается, нажмите и удерживайте «Command + R».
- Остановитесь, когда увидите логотип Apple. Это режим восстановления MacOS.
- Выберите Дисковая утилита > Продолжить.
- Затем выполните тот же процесс, что и в шагах 3 и 4 для внешнего SSD выше.
Если ваш SSD не подлежит ремонту, ваша система Mac сообщит вам об этом, в противном случае он будет отремонтирован, и вам больше не придется беспокоиться о своих данных. Попробуйте следующий метод, если эти шаги не сработали для вас.
Способ 2: восстановить поврежденный SSD на Mac с помощью приложения «Терминал»
Терминальное приложение может исправить те SSD, которые не может даже Дисковая утилита. Это мощный инструмент, предоставляемый Apple. Вот шаги для использования терминала:
- (Внешний SSD) Перейдите в Finder > Приложения > Утилиты.
- Дважды щелкните «Терминал».
ИЛИ
- (Внутренний SSD) Запустите режим восстановления MacOS.
- Перейдите в «Утилиты» > «Терминал».
- Введите «diskutil list» и нажмите «Return» или «Enter». Запишите идентификатор SSD.
- Затем введите «diskutil verifyVolume SSD_ID» и нажмите «Return».
- Используйте «/» в качестве идентификатора, если ваш SSD является загрузочным диском. В противном случае используйте тот же идентификатор, который вы скопировали ранее.
- Если появляется ошибка, введите «diskutil repairVolume SSD_ID», нажмите клавишу «Return» и используйте правильный идентификатор SSD.
Этот метод, скорее всего, поможет вам в процессе ремонта. Если ваш компьютер Mac не показывает никаких ошибок, ваш SSD не подлежит ремонту. Попробуйте следующее исправление, если это не помогло завершить работу.
Способ 3: используйте инструмент восстановления данных для Mac
Если ремонт SSD на вашем Mac невозможен, лучшее, что вы можете сделать, — это использовать программное обеспечение для восстановления, разработанное профессионалами. Эти инструменты с большей вероятностью извлекут для вас данные с поврежденного SSD на Mac. Одним из таких надежных инструментов является программное обеспечение для восстановления данных Disk Drill Pro для Mac. Вы можете использовать этот инструмент для восстановления данных с поврежденной, сломанной или поврежденной SD-карты.
Надеюсь, один из этих методов поможет вам восстановить файлы с поврежденного SSD на Mac. Поскольку восстановление данных с SDD на Mac может стать настоящей проблемой, мы рекомендуем вам всегда делать резервную копию ваших данных. Ознакомьтесь с другими нашими сообщениями по связанным темам — как сделать резервную копию фотографий в iCloud на iPad и как перенести файлы с Android на MacBook.






