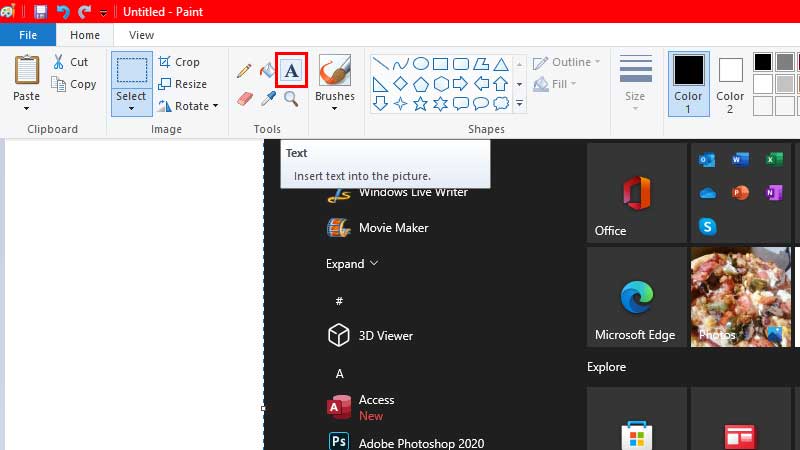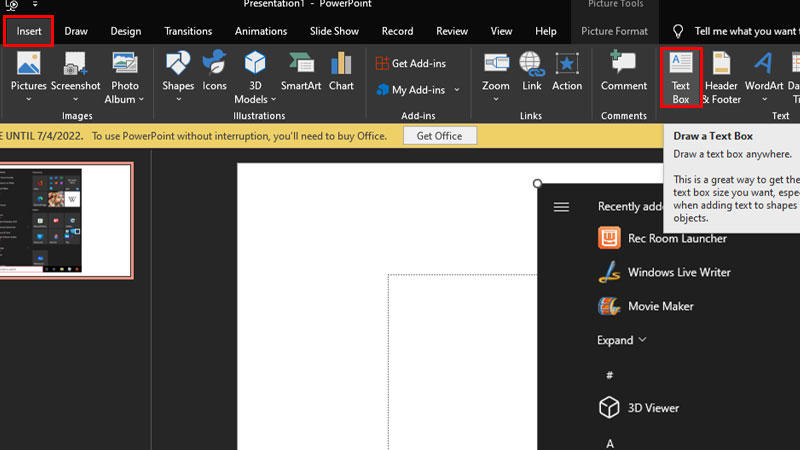Как вставить текст в Snipping Tool в Windows 10/11 (2023)
Snipping Tool в Windows 10/11 действительно полезен, но ему все еще не хватает чего-то важного. Пользователям во всем мире интересно узнать, как аннотировать фрагмент в Snipping Tool. Можно ли добавить текст к изображению с помощью Snipping Tool? Пользователи давно ищут ответ на этот вопрос. Добавление текста к любому снимку экрана в Windows не такая уж сложная задача, но, к сожалению, Snipping Tool не имеет для этого прямых опций. Не волнуйтесь, есть некоторые обходные пути, которые вы можете использовать для вставки текста в Snipping Tool. Давайте начнем.
Как аннотировать скриншоты в Snipping Tool (2023)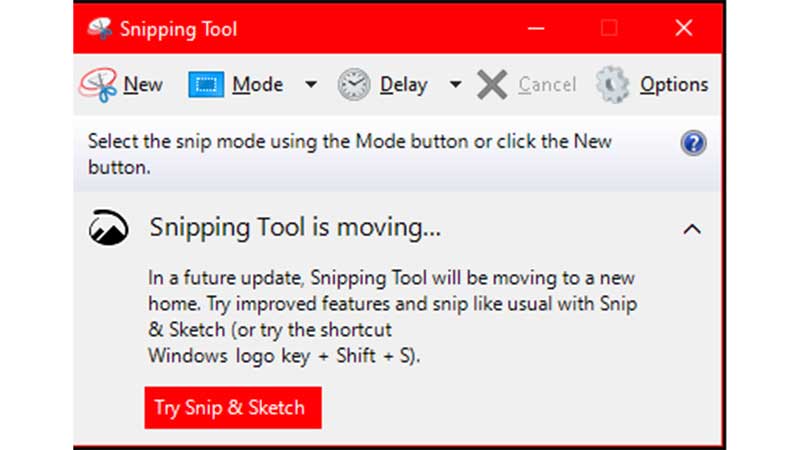
Инструмент «Ножницы» по умолчанию не имеет возможности добавлять текст к изображениям, но мы нашли два разных метода, которые позволят вам писать на фрагментах в инструменте «Ножницы». Мы упомянули оба этих метода ниже:
Способ 1: добавить текст в Snipping Tool с помощью Paint
- Нажмите сочетание клавиш Windows + Shift + S, чтобы открыть Snipping Tool.
- Нажмите и перетащите мышь, чтобы выбрать область обрезки.
Вы увидите уведомление «Фрагмент сохранен в буфер обмена». - Щелкните значок «Пуск» и найдите приложение Paint.
- Откройте приложение Paint на ПК с Windows 10/11.
- Нажмите клавиши «Ctrl + V», чтобы вставить снимок экрана.
- Теперь убедитесь, что в приложении Paint выбрана вкладка «Главная».
- Щелкните значок «А» в разделе «Инструменты». Это значок «Текст».

- Нажмите на область, где вам нужно добавить текст на скриншот.
- Начните печатать.

- Вы также можете переместить текстовое поле в любое место на изображении, просто щелкнув и перетащив его.
- Щелкните вкладку «Текст», чтобы изменить шрифт, цвет и другие атрибуты текста.
- Щелкните любое пустое место, когда закончите.
- Затем либо сохраните изображение, нажав «Ctrl + S», либо используйте Snipping Tool, чтобы сделать снимок экрана с этим изображением.
Способ 2: добавьте текст в Snipping Tool с помощью Powerpoint
- Сделайте надрез с помощью Snipping Tool, как описано выше.
- Откройте Windows PowerPoint из меню «Пуск».
- Нажмите «Ctrl + V», чтобы вставить фрагмент на слайд в PowerPoint.
- Перейдите на вкладку «Вставка» вверху.
- Нажмите «Текстовое поле» в разделе «Текст».

- Щелкните в любом месте изображения, где вам нужно вставить текст.
- Отредактируйте цвет текста, размер, шрифт и т. д. на вкладке «Главная».
- Щелкните в любом месте за пределами текстового поля, когда закончите.
- Опять же, вы можете либо сохранить весь слайд, либо просто взять фрагмент отредактированного изображения.
Итак, это оба метода вставки текста в Snipping Tool. Несмотря на то, что эти методы немного длинны, они все же лучше, чем обычные снимки экрана, если вам нужен текст на изображении на вашем компьютере с Windows. Вот еще несколько руководств от нас на похожие темы: Как исправить неработающий инструмент «Ножницы» в Windows 11 и Как делать снимки экрана в Windows 11.