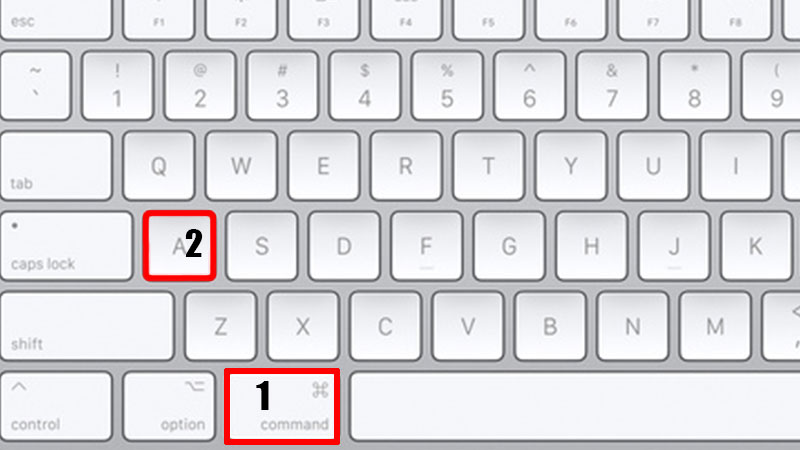Как выбрать все в macOS Monterey (сочетание клавиш и мыши)
Существует множество команд, которые мы ежедневно выполняем на наших компьютерах для различных целей. Но обращали ли вы когда-нибудь внимание на небольшие, менее известные задачи, такие как выбор всего на вашем Mac? Возможно, вам придется выбрать несколько файлов, приложений, значков, текста и т. д. на вашем Mac по многим причинам, например, для пакетного переименования файлов. Поэтому вам может быть полезно узнать все способы выбора всего в macOS Monterey. В этом руководстве мы поможем вам с тем же, чтобы вы могли копировать, вставлять, редактировать, удалять или удалять множество вещей одновременно на вашем Mac.
Как выбрать все в macOS Monterey?
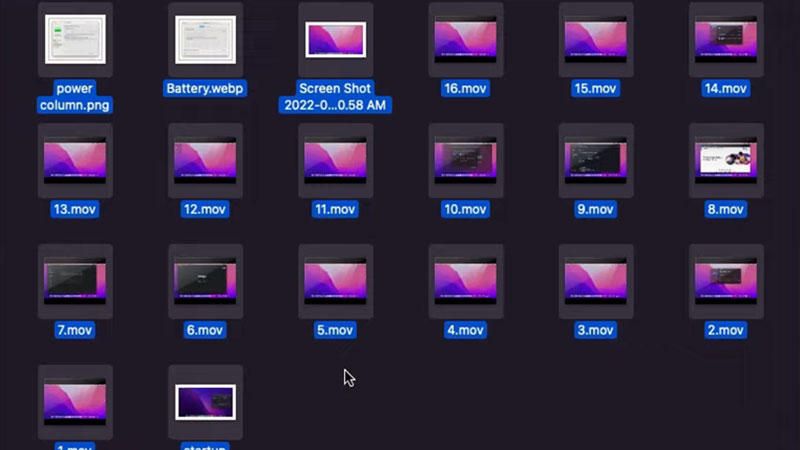
Вы можете выбрать все на Mac несколькими разными способами; некоторые из них:
Выберите несколько файлов в macOS Monterey
- Вы можете использовать мышь вашего Mac, чтобы выбрать один или несколько файлов на Mac.
- Чтобы выбрать один значок, приложение или файл, просто щелкните его один раз.
- Чтобы выбрать более одного элемента на Mac, удерживайте командную клавишу и щелкайте любые элементы один за другим. Вы сможете выбрать любой предмет, независимо от того, находится он рядом или вдали от других.
Выбор нескольких соседних элементов на Mac
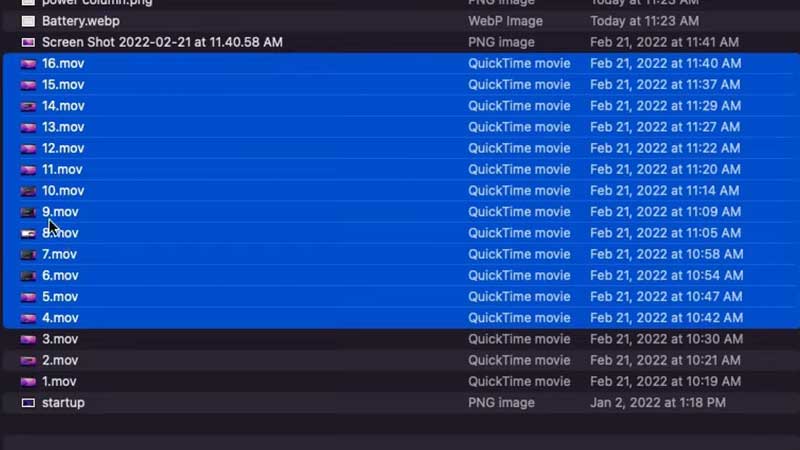
Чтобы выбрать несколько элементов, размещенных вместе на вашем Mac, выполните следующие действия:
- Щелкните первый элемент/текст в списке или строке.
- Нажмите и удерживайте клавишу «Shift».
- Щелкните последний элемент/текст, который необходимо выбрать.
При этом будут выбраны как элементы или часть текста, по которому вы щелкнули, так и все, что находится между ними. Этот метод выделения всего в macOS Monterey может пригодиться при выборе текста в документе или на веб-сайте на вашем Mac.
Другой способ выбрать все соседние элементы на Mac — использовать мышь или трекпад. Вот шаги для того же:
- Наведите курсор на значок или текст, который необходимо выделить.
- Нажмите и удерживайте кнопку трекпада/мыши на Mac.
- Теперь перетащите мышь/курсор в точку, где вам нужно все выделить.
Этот метод может быть немного медленнее, чем первый, но он дает вам возможность прочитать и проверить материал, который вы выбираете на своем Mac.
Выбрать все с помощью ярлыка в macOS Monterey
Чтобы выбрать все элементы, значки, файлы, текст и т. д. в определенном окне, используйте этот ярлык: «Command + A».
Это поможет вам собрать все данные в одном окне на вашем MacBook.
Итак, это все способы, которыми вы можете выбрать все в macOS Monterey. Попробуйте все эти методы там, где это необходимо, поскольку они могут быть полезны в разных ситуациях. Теперь вы можете копировать, вставлять и выполнять различные необходимые действия на своем Mac. Попробуйте ознакомиться с еще некоторыми нашими руководствами по основным командам MacBook: «Как включить и использовать смайлы в macOS Monterey» и «Как удалить приложения в macOS Monterey».